使用U盘刷BIOS的完整教程(使用MaxDOS工具轻松完成BIOS刷新,避免硬件故障)
![]() 游客
2024-03-11 08:32
589
游客
2024-03-11 08:32
589
BIOS是计算机中非常重要的系统软件,它负责启动和管理硬件设备。定期更新BIOS版本可以提高系统的稳定性和性能。本文将介绍如何使用U盘和MaxDOS工具来刷写BIOS,以帮助读者避免因BIOS升级过程中发生意外而导致的硬件故障。
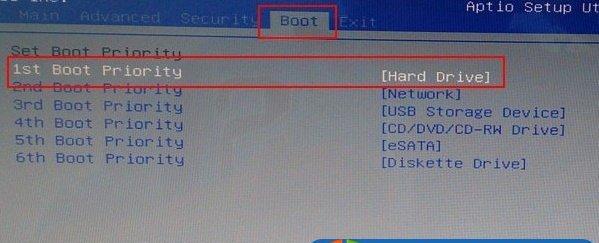
1.准备工作

在开始刷写BIOS之前,您需要准备一台能够正常启动的计算机、一根空白的U盘和最新的BIOS固件文件。
2.下载MaxDOS工具
打开浏览器,搜索并下载MaxDOS工具。这个工具是一个基于DOS的操作系统,可以让我们在没有操作系统的情况下刷新BIOS。
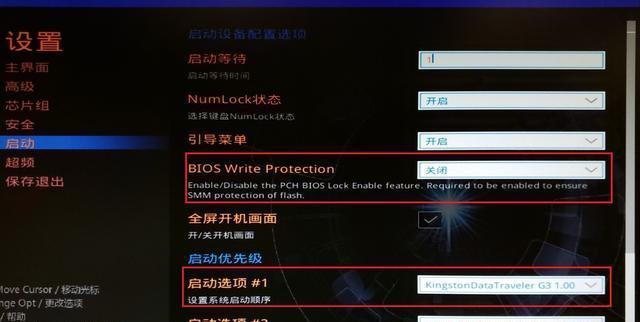
3.格式化U盘
将U盘插入计算机,并使用计算机自带的格式化工具将其格式化为FAT32文件系统。确保将U盘中的所有数据备份,因为格式化会清空所有数据。
4.创建MaxDOS启动盘
打开MaxDOS工具,按照界面上的指示将其写入U盘。这将创建一个MaxDOS启动盘,我们将在刷写BIOS时使用它。
5.备份当前BIOS
在刷写BIOS之前,最重要的事情是备份当前的BIOS。启动计算机,并按照屏幕上的提示进入BIOS设置界面。在设置界面中,找到备份BIOS选项,并按照指示将当前的BIOS备份到U盘上。
6.下载并解压最新的BIOS固件
在计算机上打开浏览器,访问计算机制造商的官方网站。在支持页面上找到您的计算机型号,并下载最新的BIOS固件文件。将其保存到计算机上一个易于找到的位置,并使用解压工具将其解压缩。
7.将BIOS固件复制到U盘
打开解压后的BIOS固件文件夹,并将其中的所有文件复制到之前准备好的U盘中。确保将它们复制到U盘的根目录,而不是放在任何子文件夹中。
8.启动MaxDOS
将准备好的U盘插入需要刷新BIOS的计算机,并重新启动计算机。按照屏幕上的提示,选择从U盘启动计算机,并进入MaxDOS操作系统。
9.运行BIOS刷新工具
在MaxDOS操作系统中,使用命令行界面导航到U盘中的BIOS固件文件所在的位置。运行BIOS刷新工具,并按照其提供的指示开始刷新BIOS。
10.等待BIOS刷新完成
BIOS刷新过程可能需要一些时间,请耐心等待,不要中途断电或操作计算机。在刷新完成后,计算机将重新启动。
11.恢复BIOS设置
启动计算机,并进入BIOS设置界面。恢复之前备份的BIOS设置,并根据需要重新配置其他设置,如启动顺序和设备选项。
12.检查更新是否成功
重新启动计算机后,进入操作系统,打开计算机制造商提供的BIOS版本工具,检查新刷写的BIOS版本是否成功安装。
13.测试系统稳定性
进行一些基本的系统测试,确保新的BIOS版本没有引入任何问题,并且计算机正常工作。
14.定期检查和更新BIOS
BIOS刷新是一个定期维护任务,建议您定期检查计算机制造商的网站,以获取最新的BIOS固件并更新您的系统。
15.
通过使用U盘和MaxDOS工具,刷写BIOS变得相对简单和安全。遵循以上步骤,您可以轻松更新BIOS并保持系统的稳定性和性能。请记住,在刷写BIOS之前备份重要的数据,并遵循操作指南以避免任何意外情况的发生。
转载请注明来自数码俱乐部,本文标题:《使用U盘刷BIOS的完整教程(使用MaxDOS工具轻松完成BIOS刷新,避免硬件故障)》
标签:盘刷
- 最近发表
-
- 电脑蓝屏出现2c错误的原因和解决方法(探寻2c错误背后的故障根源,让电脑重获稳定与流畅)
- 联想电脑错误代码0662的解决方法(详解联想电脑错误代码0662及其修复步骤)
- 简易教程(快速轻松地使用网络盘安装操作系统)
- XPISO装机教程(解密XPISO光盘制作与安装方法,快速装机的必备利器)
- 网络连接中黄叹号的原因及解决方法(解析黄叹号出现的原因以及如何修复网络连接问题)
- 一步步教你使用U盘制作启动盘的方法(轻松操作,快速启动电脑)
- 电脑配置错误及其影响(解读电脑配置错误的意义与应对方法)
- 电脑开机提示发现硬件错误,如何解决?(硬件错误诊断与解决方法)
- 电脑显示Java脚本错误的原因及解决方法(深入探讨常见的Java脚本错误类型及应对策略)
- 电脑连接中心错误频繁出现,如何解决?(排查故障、优化网络设置、更新驱动程序)
- 标签列表

