苹果电脑截图快捷方式教学(轻松掌握苹果电脑截图技巧,提高工作效率)
![]() 游客
2025-03-08 12:37
221
游客
2025-03-08 12:37
221
在日常工作和学习中,经常需要使用截图功能来记录重要信息或与他人分享。对于使用苹果电脑的用户来说,掌握快捷的截图方式可以极大提高工作效率。本文将详细介绍苹果电脑的截图快捷方式,帮助读者轻松掌握这一技能。
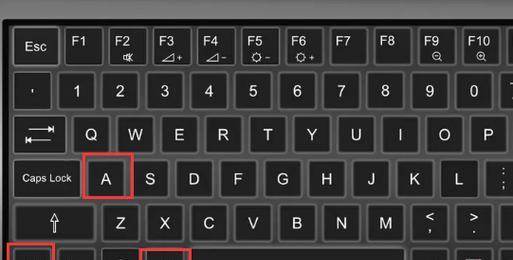
文章目录:
1.如何使用键盘快捷键进行全屏截图

2.使用键盘快捷键进行选定区域截图
3.使用键盘快捷键进行窗口截图
4.学会使用Shift键进行矩形选框调整
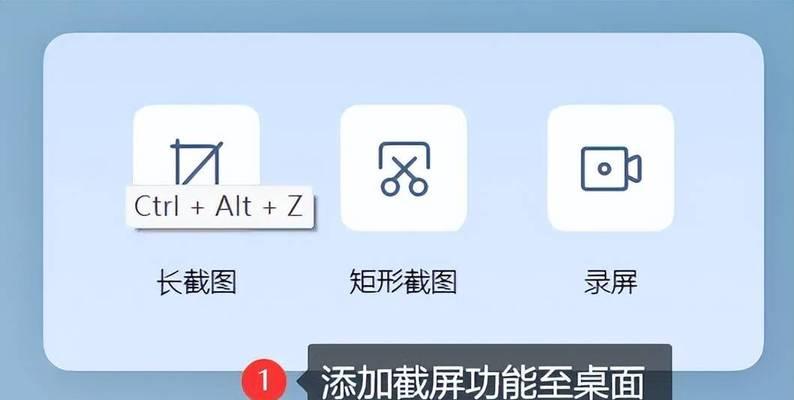
5.利用命令行截图工具进行高级截图
6.学会使用控制台命令保存截图至指定位置
7.如何在截图时添加注释和标记
8.利用预览工具进行简单的编辑和裁剪
9.学会使用触控板手势进行截图操作
10.如何将截图直接拖拽至其他应用程序
11.快速分享截图至社交媒体和邮件
12.学会使用快捷键撤销不满意的截图
13.解决截图时出现的常见问题和错误提示
14.如何设置自定义的截图保存路径和格式
15.掌握截图技巧,提高工作和学习效率
1.如何使用键盘快捷键进行全屏截图:按下Command+Shift+3,可以一键截取整个屏幕的内容,截图将自动保存在桌面上。
2.使用键盘快捷键进行选定区域截图:按下Command+Shift+4,鼠标将变成一个十字准星,可以点击并拖动鼠标来选择要截取的区域,松开鼠标即可完成截图。
3.使用键盘快捷键进行窗口截图:按下Command+Shift+4,然后按空格键,鼠标会变成一个相机的图标,可以点击要截取的窗口,截图将自动保存在桌面上。
4.学会使用Shift键进行矩形选框调整:在进行选定区域截图时,按住Shift键可以保持宽高比例固定,方便调整选框大小。
5.利用命令行截图工具进行高级截图:通过Terminal应用程序可以使用screencapture命令进行更高级的截图操作,例如设置截图的延时、保存路径等。
6.学会使用控制台命令保存截图至指定位置:通过在Terminal中输入defaultswritecom.apple.screencapturelocation后面加上指定的文件路径,可以设置截图保存的位置。
7.如何在截图时添加注释和标记:在截图完成后,可以使用预览工具或其他第三方图片编辑软件,在截图上添加文字、箭头等注释和标记。
8.利用预览工具进行简单的编辑和裁剪:双击打开截图,在预览工具中可以进行简单的编辑和裁剪操作,方便调整截图的大小和内容。
9.学会使用触控板手势进行截图操作:通过配置触控板手势,可以轻松实现多指操作来进行截图,提高操作的便捷性。
10.如何将截图直接拖拽至其他应用程序:在完成截图后,可以直接点击截图并拖拽至其他应用程序中,方便快捷地进行编辑或发送。
11.快速分享截图至社交媒体和邮件:在完成截图后,可以直接点击分享按钮将截图分享至社交媒体平台或通过邮件发送给他人。
12.学会使用快捷键撤销不满意的截图:按下Command+Z可以快速撤销最近一次的截图操作,方便重新进行截图。
13.解决截图时出现的常见问题和错误提示:介绍一些常见的截图问题,如截图无法保存、截图尺寸错误等,并提供相应的解决方法。
14.如何设置自定义的截图保存路径和格式:通过修改系统设置或使用命令行工具,可以设置自定义的截图保存路径和格式,以满足个人需求。
15.掌握截图技巧,提高工作和学习效率:通过掌握苹果电脑截图快捷方式,可以在工作和学习中更加高效地进行信息记录和分享。
苹果电脑提供了多种快捷方式来进行截图操作,我们可以根据实际需求选择合适的方式。掌握这些技巧可以极大地提高工作和学习效率,方便快捷地记录和分享重要信息。希望本文对读者在使用苹果电脑截图过程中有所帮助。
转载请注明来自数码俱乐部,本文标题:《苹果电脑截图快捷方式教学(轻松掌握苹果电脑截图技巧,提高工作效率)》
标签:苹果电脑截图
- 最近发表
-
- 制作U盘启动盘Win7系统的详细步骤(简单易行的操作指南,让您轻松安装Win7系统)
- 联想电脑更新驱动后出现错误(解决联想电脑驱动更新错误的方法及注意事项)
- 从头开始,轻松组装你的梦幻B360主机!(B360主机装机教程,轻松打造高性能装备!)
- 如何使用U盘设置启动盘(简单易懂的教程让您轻松制作启动盘)
- 电脑运行出现错误6溢出的原因及解决方法(深入探究电脑错误6溢出,帮助您解决常见问题)
- 使用BT3U盘启动教程(简单易学,将网络安全随身携带)
- 解决钉钉电脑登录密码错误问题的有效方法(应对钉钉电脑登录密码错误,不再苦恼)
- 电脑账号输入错误锁定的原因及解决方法(避免账号被锁定的关键步骤)
- 探究火遍全网的电脑代码错误的原因(分析、解读和应对常见的电脑代码错误)
- 电脑连接错误代码31的解决方法(排除电脑连接错误代码31的常见问题)
- 标签列表

