电脑U盘重新装win10系统教程(使用U盘轻松重装Windows10系统)
![]() 游客
2024-03-10 10:37
218
游客
2024-03-10 10:37
218
随着时间的推移,电脑系统可能会变得不稳定,或者出现各种问题。这时,重新安装操作系统是一个解决方法。本文将向您介绍如何使用U盘重新安装Windows10系统。通过这个简单的教程,您可以轻松地重装系统,并且在不损失任何数据的情况下恢复电脑的运行状态。

一、准备工作
1.准备一台可用的电脑和一根空白的U盘。
2.下载Windows10操作系统的安装文件,并将其保存到电脑中。

二、制作启动盘
1.插入U盘到电脑的USB接口。
2.打开U盘,确保其中没有重要的文件。
3.打开您下载的Windows10安装文件,找到其中的“MediaCreationTool.exe”文件,双击运行它。
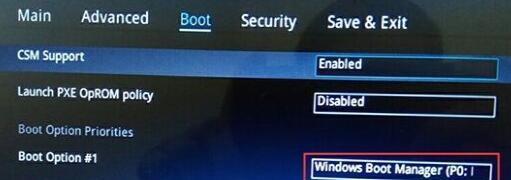
4.在弹出的窗口中,选择“创建安装介质(USB闪存驱动器、DVD或ISO文件)”选项,并点击“下一步”按钮。
5.在下一步中,选择“USB闪存驱动器”并点击“下一步”。
6.在接下来的界面中,选择您要使用的U盘,并点击“下一步”。
7.程序将开始下载Windows10系统文件并将其写入U盘,等待该过程完成。
三、重新安装系统
1.关闭需要重装系统的电脑。
2.插入制作好的U盘。
3.开启电脑,进入BIOS设置界面(通常按下F2或者Delete键进入)。
4.在BIOS设置中,将U盘设置为启动选项的第一顺位。
5.保存设置并重启电脑。
6.电脑重新启动后,会自动运行U盘中的Windows10安装文件。
7.按照屏幕上的指引,选择语言、时间和货币格式等选项,并点击“下一步”。
8.在下一步中,点击“安装现在”来开始重新安装操作系统。
9.程序将自动开始重新安装Windows10系统,等待该过程完成。
四、重新配置系统
1.安装完成后,电脑将自动重启。
2.在启动过程中,根据屏幕上的提示进行必要的配置,例如选择个人设置、网络连接等。
3.登录您的Microsoft账户并等待系统加载。
五、恢复数据和程序
1.如果您在重装系统之前备份了数据和程序,现在可以将其恢复到电脉中。
2.还原备份的文件和程序,并确保它们的完整性和可用性。
六、重新安装驱动程序
1.打开设备管理器,检查是否有任何未安装的驱动程序。
2.如果有,使用设备管理器自动更新功能或者从制造商的官方网站下载并安装所需的驱动程序。
七、更新系统和软件
1.打开Windows10系统的设置界面,选择“更新和安全”选项。
2.在“Windows更新”选项中,点击“检查更新”按钮以获取最新的系统更新。
3.同样地,在其他软件上也进行更新以确保系统的正常运行。
通过本文提供的教程,您可以轻松地使用U盘重新安装Windows10系统。在遵循步骤并小心操作的情况下,您可以在不丢失任何数据的情况下恢复电脑的运行状态。同时,记得及时备份重要文件和程序,并定期更新系统和软件,以确保电脑的稳定和安全。
转载请注明来自数码俱乐部,本文标题:《电脑U盘重新装win10系统教程(使用U盘轻松重装Windows10系统)》
标签:重装
- 最近发表
-
- 战神手机评测——强劲性能与顶尖游戏体验的完美结合(战神手机怎么样?一起揭开它的神秘面纱!)
- DDR4内存(深入了解DDR4内存的关键特性和优势)
- 电脑系统安装教程(从选择光盘安装开始,轻松完成电脑系统的安装过程)
- 高仿手机的品质与性能如何?(全方位评测与对比,揭开高仿手机的真相)
- 一键Ghost教程(一键Ghost教程帮你轻松备份与恢复操作系统,无需繁琐步骤)
- 以苹果电脑PE装机教程,打造自己的专属电脑(详解苹果电脑PE安装过程,让你的电脑独一无二)
- 华擎主板BIOS更新教程(华擎主板BIOS更新教程,助您提升电脑性能,解决兼容问题)
- 以PE做系统教程(利用PE工具为系统添加引导,让电脑更稳定高效)
- 使用PE快速完成Windows系统安装教程(以PE工具为依托,轻松安装Windows操作系统)
- 手把手教你制作U盘启动盘(简单易学,让你轻松搞定U盘启动盘制作)
- 标签列表

