联想电脑如何使用U盘安装XP系统(U盘安装XP系统教程及注意事项)
![]() 游客
2024-03-09 16:39
295
游客
2024-03-09 16:39
295
在一些老旧的联想电脑上,可能会出现无法正常运行Windows7或Windows10等新操作系统的情况。此时,可以考虑使用U盘来安装WindowsXP系统,让电脑恢复正常运行。本文将为大家详细介绍以联想电脑为例,如何使用U盘来安装XP系统的步骤和注意事项。
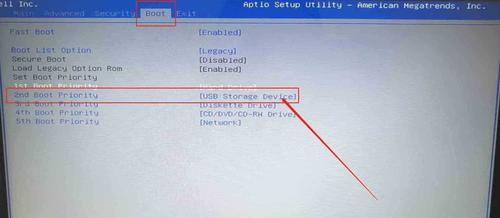
检查电脑配置及U盘容量是否满足要求
通过点击开始菜单,选择“计算机”或“我的电脑”来打开文件资源管理器,右击“计算机”,选择“属性”,在弹出的窗口中查看处理器类型、内存容量和硬盘空间是否满足WindowsXP的最低要求。同时,确保U盘容量大于1GB,以便存储XP系统安装文件。
备份重要数据
由于安装新系统会格式化硬盘,因此在安装前务必备份重要数据。可以使用U盘或移动硬盘将重要文件复制到外部设备中,以防数据丢失。
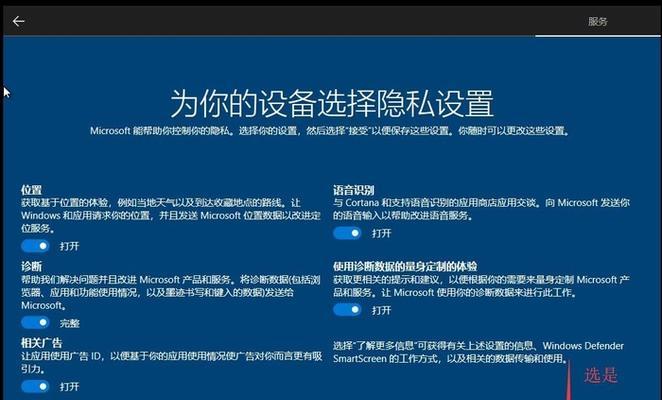
下载并准备XP系统安装文件
从官方渠道或可信赖的网站下载WindowsXP系统安装镜像文件,并将其保存在一个易于访问的位置。同时,下载并准备一个WindowsXP系统激活密钥。
制作U盘启动盘
插入空白U盘后,打开电脑上的U盘启动盘制作工具,选择U盘所在的盘符,并指定XP系统安装镜像文件的路径,然后点击“开始”按钮开始制作U盘启动盘。
设置联想电脑的启动顺序
重启联想电脑,并在开机时按下相应的快捷键(通常是F2或Delete键)进入BIOS设置界面。在启动选项中,将U盘设为第一启动项,并保存设置后退出。
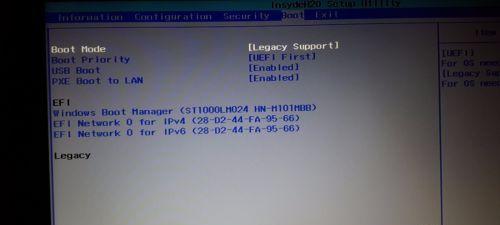
插入U盘并重启电脑
将制作好的U盘启动盘插想电脑的USB接口后,重启电脑。电脑会自动从U盘启动,并进入WindowsXP安装界面。
按照安装向导进行操作
根据屏幕上的提示,选择合适的语言、时区和键盘布局。然后点击“下一步”继续。接下来,阅读并接受WindowsXP的许可协议,并按照向导的提示逐步进行。
选择磁盘分区方式
在安装类型界面中,选择“自定义(高级)”选项,进入磁盘分区界面。根据个人需求和硬盘情况,选择合适的分区方式,可以选择“删除”旧分区并创建新分区,也可以选择保留原有分区。点击“下一步”继续安装。
格式化和安装系统
在磁盘分区界面点击“格式化”按钮,将硬盘格式化为NTFS文件系统。然后选择格式化后的分区作为安装位置,并点击“下一步”开始安装XP系统。
系统文件复制及设置
安装过程中,系统会自动复制所需文件并进行一些配置。根据需要,可以设置计算机名称、密码等信息。等待系统自动完成设置过程。
输入激活密钥
在安装完成后,系统会要求输入WindowsXP的激活密钥。根据之前准备的激活密钥,输入并点击“下一步”进行激活。
安装驱动程序
安装完系统后,需要手动安装联想电脑所需的驱动程序。可以通过联想官方网站下载对应型号电脑的驱动程序,并按照提示进行安装。
更新系统和安装常用软件
打开WindowsXP系统的更新功能,下载并安装所有可用的安全更新。随后,根据需要安装一些常用软件,如浏览器、办公软件等,以满足日常使用的需求。
恢复备份的数据
在安装系统后,将之前备份的重要数据从外部设备中复制回电脑,确保数据完整性和可访问性。
通过使用U盘来安装XP系统,联想电脑可以恢复正常运行,并满足个人需求。在安装过程中,务必注意备份重要数据、选择合适的分区方式,并及时安装系统驱动和更新补丁,以确保电脑的稳定性和安全性。希望本文能对您有所帮助。
转载请注明来自数码俱乐部,本文标题:《联想电脑如何使用U盘安装XP系统(U盘安装XP系统教程及注意事项)》
标签:联想电脑
- 最近发表
-
- 制作U盘启动盘Win7系统的详细步骤(简单易行的操作指南,让您轻松安装Win7系统)
- 联想电脑更新驱动后出现错误(解决联想电脑驱动更新错误的方法及注意事项)
- 从头开始,轻松组装你的梦幻B360主机!(B360主机装机教程,轻松打造高性能装备!)
- 如何使用U盘设置启动盘(简单易懂的教程让您轻松制作启动盘)
- 电脑运行出现错误6溢出的原因及解决方法(深入探究电脑错误6溢出,帮助您解决常见问题)
- 使用BT3U盘启动教程(简单易学,将网络安全随身携带)
- 解决钉钉电脑登录密码错误问题的有效方法(应对钉钉电脑登录密码错误,不再苦恼)
- 电脑账号输入错误锁定的原因及解决方法(避免账号被锁定的关键步骤)
- 探究火遍全网的电脑代码错误的原因(分析、解读和应对常见的电脑代码错误)
- 电脑连接错误代码31的解决方法(排除电脑连接错误代码31的常见问题)
- 标签列表

