电脑安装系统教程(Win7系统安装教程,轻松搞定你的电脑系统)
![]() 游客
2024-03-08 15:26
300
游客
2024-03-08 15:26
300
在使用电脑的过程中,我们有时需要重新安装操作系统。本文将为大家详细介绍如何安装Win7系统,帮助大家轻松搞定电脑系统的安装过程。无论是新手还是有一定经验的用户,在阅读本文后都能够掌握基本的安装技巧,完成Win7系统的安装。
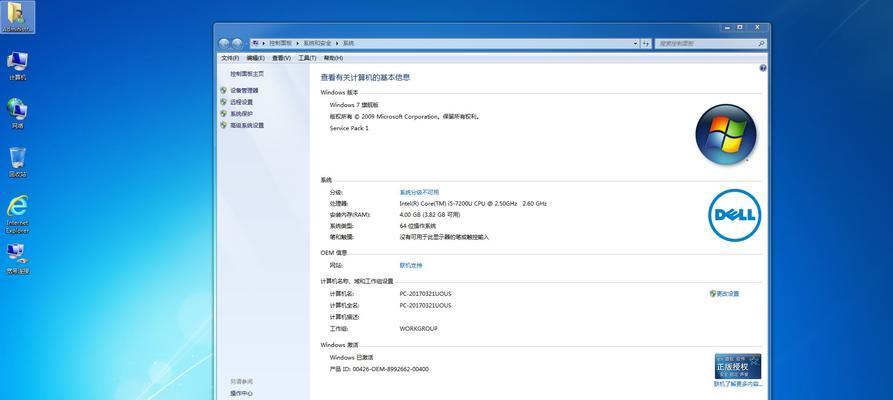
准备安装所需的材料和工具
在进行Win7系统安装之前,我们需要准备以下材料和工具:一台电脑、Win7操作系统安装盘或者U盘、一个可用的光驱或者U盘刻录工具。
备份重要文件
在安装系统之前,我们需要备份电脑中重要的文件和数据,以免在安装过程中丢失。可以将这些文件复制到外部存储设备或者云存储空间中。

设置BIOS启动顺序
在开始安装之前,我们需要确保电脑的BIOS设置正确。将启动顺序设置为首先从光驱或者U盘启动,这样才能进入系统安装界面。
插入安装盘或者U盘并重启电脑
将Win7操作系统的安装盘或者U盘插入电脑,并重新启动电脑。根据之前设置的BIOS启动顺序,电脑会从光驱或者U盘启动,并进入系统安装界面。
选择系统语言、时间和键盘布局
在进入安装界面后,我们需要选择适合自己的系统语言、时间和键盘布局。根据个人需求选择相应的选项。

点击“安装现在”开始安装
在确认系统设置后,点击“安装现在”按钮开始系统安装。此时系统会对硬盘进行格式化和分区操作,所以请确保在此步骤中没有重要数据。
选择安装位置
系统会要求选择安装位置,如果有多个磁盘或分区,可以选择一个适合安装系统的位置,然后点击“下一步”继续。
等待系统复制文件
在选择安装位置后,系统会自动复制文件到电脑中,这个过程需要一些时间,请耐心等待。
设置用户名和密码
在文件复制完成后,系统会要求设置用户名和密码。输入合适的用户名和密码,并点击“下一步”。
选择计算机名称和网络设置
根据个人喜好,选择一个易于记忆的计算机名称,然后选择适合的网络设置。点击“下一步”继续安装。
选择时区和日期/时间
在接下来的界面中,选择正确的时区和日期/时间,然后点击“下一步”。
选择网络类型
系统会询问网络类型,根据实际情况选择合适的选项,并点击“下一步”。
等待系统安装完成
在进行最后的安装准备之后,系统会自动进行最后的设置和配置,并等待系统安装完成。
重启电脑
安装完成后,系统会提示重启电脑。点击“重启”按钮,电脑将重新启动。
完成系统安装
电脑重新启动后,我们可以输入之前设置的用户名和密码,成功进入安装好的Win7系统。此时,我们可以开始个性化设置和安装所需软件。
通过本文的详细教程,我们学习了如何安装Win7系统。只要按照步骤进行操作,并注意备份重要文件,大家都能够轻松搞定电脑系统的安装过程。无论是新手还是有一定经验的用户,在掌握了这些基本的安装技巧后,都能够更好地管理电脑系统,提升使用体验。
转载请注明来自数码俱乐部,本文标题:《电脑安装系统教程(Win7系统安装教程,轻松搞定你的电脑系统)》
标签:电脑安装系统
- 最近发表
-
- 内网电脑域名解析错误的原因和解决办法(内网电脑域名解析错误的影响及常见解决方案)
- MatebookE2019装系统教程(完美安装系统的步骤和注意事项)
- 电脑无法连接报告错误651(解决方法及技巧,轻松解决连接问题)
- 微星U盘安装系统教程(通过微星U盘安装系统,轻松搭建自己的电脑)
- 照片电脑壁纸参数错误的危害与解决方法(探索照片电脑壁纸参数错误的根源及如何解决)
- 解决电脑时间错误的方法(如何通过Google提示解决电脑时间错误)
- 解决电脑错误状态0x0000428的有效方法(探索引起电脑错误状态0x0000428的原因及解决方案)
- 电脑装机教程(一步步教你如何装机,让你的电脑升级换代不再成问题)
- 解决电脑错误代码098的方法(探索电脑错误代码098的起因和解决方案)
- 苹果U盘Win10安装教程(教你如何在苹果电脑上使用U盘安装Windows10)
- 标签列表

