使用U盘重新安装电脑系统的详细步骤(简单易行的重装系统方法,让电脑焕然一新)
![]() 游客
2025-02-24 10:15
192
游客
2025-02-24 10:15
192
随着时间的推移,电脑系统可能会变得缓慢且不稳定。重新安装操作系统是一种解决办法,而使用U盘进行重新安装则更加方便快捷。本文将详细介绍使用U盘重新安装电脑系统的步骤和注意事项,让您的电脑焕然一新。

1.准备所需材料和工具——U盘、可靠的电脑系统安装镜像文件。
2.备份重要文件——在重新安装系统之前,务必将所有重要文件备份到外部设备或云存储中,以免丢失。
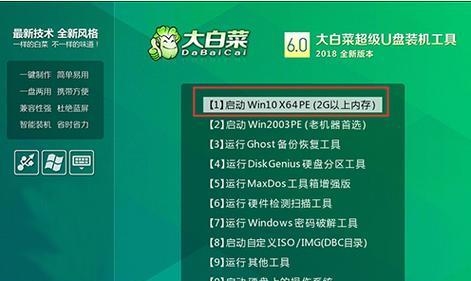
3.下载并制作启动U盘——从官方网站下载适用于您的电脑型号的操作系统镜像文件,并使用专业工具将其写入U盘中。
4.进入BIOS设置——重启电脑,按下指定的按键(通常是F2、F12或DEL键)进入BIOS设置界面。
5.调整启动顺序——在BIOS设置中,将U盘设为第一启动项,以便从U盘启动。
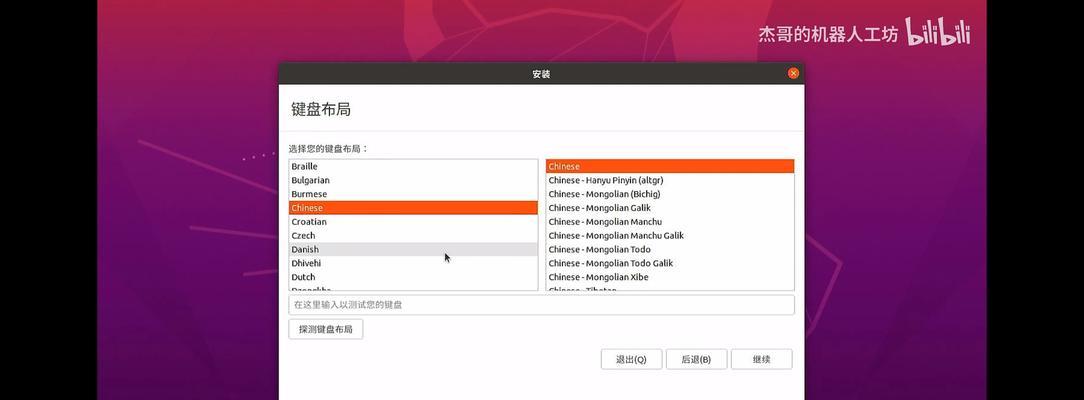
6.保存并重启电脑——在BIOS设置中保存更改,并重启电脑,此时电脑将从U盘启动。
7.进入安装界面——根据U盘中的系统安装镜像文件的指引,进入安装界面。
8.选择语言和地区——在安装界面中,选择适合自己的语言和地区设置,并点击下一步。
9.授权协议和许可证——阅读并同意操作系统的授权协议和许可证内容,然后继续安装。
10.分区和格式化——按照个人需求对硬盘进行分区和格式化操作。
11.安装系统——选择安装位置并点击下一步,系统将自动开始安装。
12.等待安装完成——根据电脑性能和系统大小的不同,等待安装过程完成。
13.设置个人信息和首选项——根据个人需求填写个人信息和设置首选项。
14.更新和驱动安装——在系统安装完成后,及时进行系统更新,并安装所需的驱动程序。
15.恢复个人文件和软件——从之前备份的文件中恢复个人数据和重新安装所需的软件。
使用U盘重新安装电脑系统是一种简单且高效的方法,能够快速解决电脑系统缓慢和不稳定的问题。准备所需材料、备份重要文件、制作启动U盘、进入BIOS设置、选择语言和地区、分区和格式化、安装系统、等待安装完成、设置个人信息和首选项、更新和驱动安装以及恢复个人文件和软件是整个步骤的关键。通过这些步骤,您可以轻松地重新安装电脑系统,让您的电脑焕然一新。
转载请注明来自数码俱乐部,本文标题:《使用U盘重新安装电脑系统的详细步骤(简单易行的重装系统方法,让电脑焕然一新)》
标签:盘重新安装电脑系统
- 最近发表
-
- 华为高仿手机的使用体验与评价(挖掘华为高仿手机的优点和缺点,告诉你是否值得购买)
- 鼠标宏设置教程(掌握鼠标宏设置,事半功倍的秘诀揭秘)
- 匣灵越7000的功能与特点(探索匣灵越7000的卓越表现和出众设计)
- Win10下冰封装机教程配置不成功的解决方法(优化Win10环境,实现冰封装机配置的顺利进行)
- 老毛桃PE系统制作教程(从零开始,一步步教你制作老毛桃PE系统,让你的电脑维护更加轻松)
- 西门子IQ系列(以智能化技术赋能产业升级,西门子IQ系列实现智慧生活的梦想)
- 电脑win8系统装机教程——轻松自己组装属于你的电脑(从零开始,学会如何装载和配置Windows8操作系统)
- 一键U盘装Win7系统教程(简单快捷,轻松安装Windows7系统)
- 通过苹果U盘安装Win7系统教程(苹果U盘安装Win7系统,轻松实现跨平台操作)
- 技嘉BIOS更新主板教程(掌握技嘉BIOS更新的关键步骤,提升主板性能与稳定性)
- 标签列表

