以炫龙笔记本BIOS设置U盘启动教程(轻松教你设置U盘启动,让你的以炫龙笔记本焕发新生)
![]() 游客
2025-02-23 12:30
295
游客
2025-02-23 12:30
295
众所周知,BIOS是计算机系统的基本输入输出系统,它控制着电脑的启动和硬件设备的工作。而对于以炫龙笔记本用户而言,BIOS设置U盘启动是一个非常重要的操作,可以方便地安装或修复系统。在本文中,我们将详细介绍以炫龙笔记本BIOS设置U盘启动的教程,帮助大家轻松掌握这一技能。
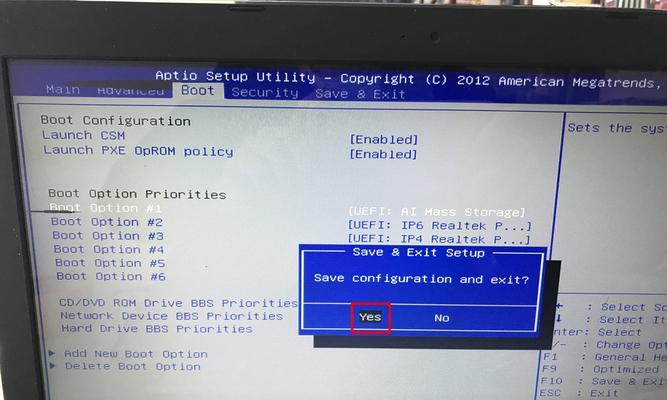
一、进入BIOS设置界面
要想进行BIOS设置U盘启动,首先需要进入BIOS设置界面。按下电源键开机后,连续按下F2键或Del键进入BIOS设置界面。
二、定位到“Boot”选项卡
在BIOS设置界面中,通过方向键将光标定位到“Boot”选项卡上。
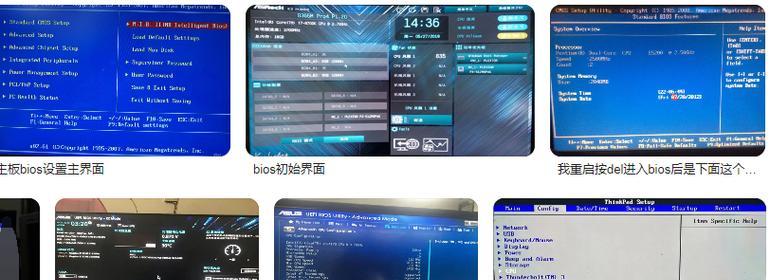
三、调整启动顺序
在“Boot”选项卡中,找到“BootOptionPriorities”(启动选项优先级)或类似的选项,并按回车键进入。
四、选择U盘为首选启动项
在“BootOptionPriorities”中,通过方向键将光标定位到“RemovableDevices”(可移动设备)选项上,并按回车键进入。
五、设置U盘为首选设备
在“RemovableDevices”选项中,找到U盘名称,并按下“+”或“-”键将其调整到首选启动项的位置。

六、保存设置并退出BIOS
按下F10键保存设置并退出BIOS界面。
七、插入U盘并重启电脑
将准备好的启动盘(U盘)插入电脑,并重新启动电脑。
八、按照提示进入U盘启动
当电脑重新启动后,按照屏幕上的提示,按下任意键进入U盘启动。
九、选择安装或修复系统
在U盘启动后,根据需要选择安装或修复系统的选项,并按照屏幕上的提示进行操作。
十、等待系统安装或修复完成
根据系统安装或修复的不同,等待相应的时间,直到安装或修复完成。
十一、重启电脑
系统安装或修复完成后,重新启动电脑。
十二、再次进入BIOS设置界面
重启电脑后,再次按下电源键开机,并连续按下F2键或Del键进入BIOS设置界面。
十三、恢复默认设置
在BIOS设置界面中,找到“RestoreDefaults”(恢复默认)或类似的选项,并按回车键进行恢复。
十四、保存设置并退出BIOS
按下F10键保存设置并退出BIOS界面。
十五、完成BIOS设置U盘启动
至此,以炫龙笔记本的BIOS设置U盘启动已经完成,你可以享受使用U盘安装或修复系统带来的便利了。
通过本文的教程,我们可以看到以炫龙笔记本BIOS设置U盘启动并不是一件复杂的事情。只需要简单几个步骤,就能让你的笔记本焕发新生。希望本文能够帮助到大家,让你们在使用以炫龙笔记本时更加得心应手。如果在操作过程中遇到问题,可以随时查阅以炫龙笔记本的官方帮助文档或咨询相关技术人员。
转载请注明来自数码俱乐部,本文标题:《以炫龙笔记本BIOS设置U盘启动教程(轻松教你设置U盘启动,让你的以炫龙笔记本焕发新生)》
标签:盘启动
- 最近发表
-
- 电脑打开芒果TV显示错误的解决办法(如何解决电脑打开芒果TV时出现的错误提示)
- 《探秘老毛桃2013教程》(了解老毛桃2013教程,轻松掌握技巧)
- 使用分区助手启动WinPE系统的教程(轻松操作,快速启动系统,分区助手WinPE教程详解)
- 电脑脚本错误及解决方法(解决电脑脚本错误的实用技巧)
- 解读电脑主页错误代码404(探寻404错误背后的秘密,揭示解决之道)
- Win10PE制作教程(轻松制作自己的Win10PE系统,随时随地畅享便携性)
- B150装机教程(从选购到组装,全面解析B150主板装机指南)
- 华硕YX570换键盘教程
- 解决电脑系统错误546的有效方法(——错误546、系统恢复、故障排除)
- 探讨单台电脑域名解析错误的原因和解决方法(从DNS设置到网络连接,全面解析域名解析错误)
- 标签列表

