联想制作U盘重装系统教程(一键恢复轻松实现,让您的电脑焕然一新)
![]() 游客
2025-02-21 20:03
266
游客
2025-02-21 20:03
266
在日常使用电脑过程中,我们时常会遇到电脑系统崩溃或出现各种问题的情况。为了解决这些问题,联想推出了一款便捷实用的功能——制作U盘重装系统。本文将为您详细介绍如何使用联想制作U盘重装系统,让您的电脑焕然一新。

一了解联想制作U盘重装系统
联想制作U盘重装系统是联想电脑为用户提供的一项重要功能。它可以帮助用户将电脑恢复到出厂设置,解决系统崩溃或问题的困扰。通过制作U盘重装系统,用户可以在遇到问题时轻松实现系统的重新安装和恢复。
二准备工作
在开始制作U盘重装系统之前,我们需要准备一些必要的工具和文件。确保您有一台联想电脑以及一个可用的U盘。您需要备份重要的数据和文件,因为重装系统将会清除硬盘上的所有数据。下载联想官方的制作U盘重装系统工具,并将其安装到您的电脑上。
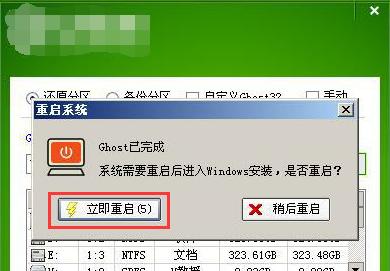
三下载并安装联想制作U盘重装系统工具
在制作U盘重装系统之前,我们需要先下载并安装联想制作U盘重装系统工具。打开联想官方网站,在支持页面中找到相应的工具下载链接,并按照提示进行安装。安装完成后,启动该软件。
四选择U盘
在启动联想制作U盘重装系统工具后,我们需要选择一个可用的U盘来制作重装系统。插入U盘后,点击工具界面上的“选择U盘”按钮,在弹出的列表中选择您插入的U盘,然后点击确认。
五备份文件(可选)
在制作U盘重装系统之前,您可以选择备份一些重要的文件。点击工具界面上的“备份文件”按钮,选择您需要备份的文件夹或文件,然后点击确认。工具会自动将所选文件备份到指定的位置,以便日后恢复使用。
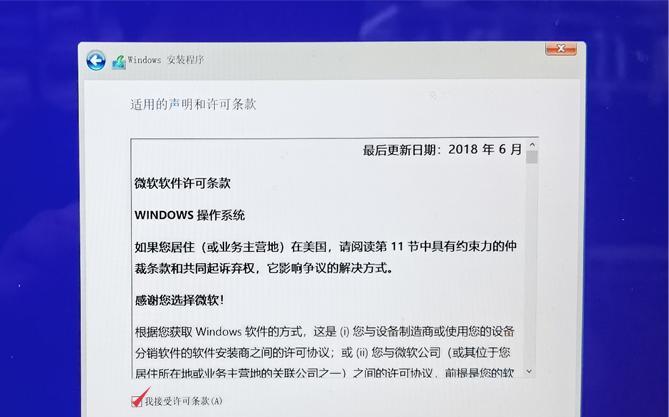
六开始制作
一切准备就绪后,点击工具界面上的“开始制作”按钮,工具将会自动开始制作U盘重装系统。这个过程可能需要一些时间,请耐心等待直至制作完成。
七U盘制作完成
当工具提示制作完成后,说明U盘已成功制作成联想重装系统的启动盘。此时,您可以拔出U盘,并将其妥善保存。在需要重装系统时,您只需将该U盘插入电脑的USB接口,并按照提示进行操作即可。
八重启电脑
当您需要重装系统时,首先将制作好的U盘插入电脑的USB接口。重启电脑,并进入BIOS设置界面。在启动选项中选择U盘为启动设备,并保存设置。接下来,重启电脑,系统将会从U盘中启动。
九选择恢复模式
在系统从U盘启动后,您将会看到联想制作的重装系统界面。根据需要选择相应的恢复模式,如全新安装或还原到出厂设置等。按照提示进行操作,等待系统恢复完成。
十重新设置电脑
在系统恢复完成后,您需要重新设置电脑。这包括选择语言、安装驱动程序和软件,以及配置个人设置等。按照系统提示逐步操作,确保电脑恢复到您所期望的状态。
十一注意事项
在使用联想制作U盘重装系统时,需要注意一些事项。确保备份了重要的文件和数据。在制作U盘重装系统前关闭所有的杀毒软件和防火墙程序,以免影响制作过程。在恢复系统时,遵循系统提示,谨慎进行操作。
十二常见问题解答
在使用联想制作U盘重装系统的过程中,可能会遇到一些问题。例如,制作过程中失败、系统恢复过程缓慢等。这些问题在大多数情况下可以通过重新尝试、检查U盘状态或联系联想客服解决。
十三维护和更新U盘重装系统
为了保持U盘重装系统的稳定性和可靠性,我们需要定期进行维护和更新。联想官方会不定期发布更新补丁和修复程序,您可以定期访问官方网站进行下载和安装。
十四其他重装选项
除了使用联想制作U盘重装系统,还有其他一些重装选项可供选择。例如,使用系统自带的恢复分区进行重装,或者使用外部光盘进行重装。根据您的实际需求和电脑型号,选择最适合您的重装方式。
十五
通过本文介绍的步骤,您可以轻松地使用联想制作U盘重装系统,解决电脑系统崩溃或问题的困扰。希望这个教程能为您提供帮助,并让您的电脑焕然一新。记住备份重要数据,并定期更新U盘重装系统,以保持系统的稳定性和可靠性。
转载请注明来自数码俱乐部,本文标题:《联想制作U盘重装系统教程(一键恢复轻松实现,让您的电脑焕然一新)》
标签:联想制作盘重装系统
- 最近发表
-
- Win10正版安装教程(从安装到激活,一步步教你如何正确安装Win10正版系统)
- 小米路由器3的功能和性能评测(探索小米路由器3的先进功能与高性能表现)
- 科学家的生活水平如何?(揭开科学家的生活面纱,你不得不知道的真相)
- 人类未来的前景及挑战(探索未来世界的可能性与困境)
- 小猪一键还原教程(简单操作,快速回到初始状态,)
- 如何安装新的路由器(一步步教你如何正确安装新的路由器设备)
- M2装机工具教程(全面解析如何选择和使用支持M2的装机工具)
- 利用优盘安装系统的教程(简单易行的优盘系统安装方法,教你一步步完成)
- 手机数据备份的操作方法及注意事项(轻松备份手机数据,保护珍贵信息不丢失)
- 一键ghost教程(使用onekey一键ghost软件,快速、简便地实现系统克隆与备份)
- 标签列表

