手机照片批量导入电脑教程(快速、简单地将手机中的照片批量导入电脑中存储)
![]() 游客
2025-02-21 09:52
239
游客
2025-02-21 09:52
239
在现如今的手机时代,我们经常使用手机拍摄大量照片,但手机存储空间有限,经常需要将照片导入电脑进行备份和整理。本文将为大家分享一种快速、简单地将手机中的照片批量导入电脑中存储的方法。
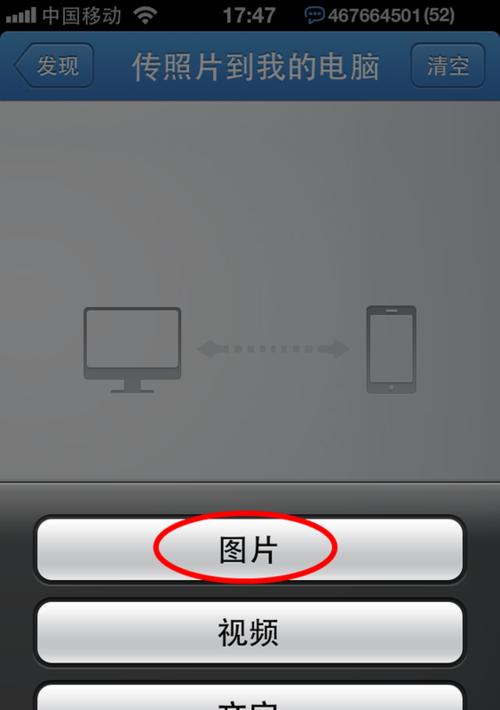
一、设置手机与电脑之间的连接方式
二、安装手机管理工具
三、连接手机到电脑
四、打开手机管理工具并选择导入照片的路径
五、选择批量导入的照片文件夹
六、设置导入选项
七、开始批量导入照片
八、等待导入过程完成
九、检查导入是否成功
十、整理导入的照片文件夹
十一、备份照片到云存储服务
十二、清理手机照片缓存
十三、定期进行照片导入和备份
十四、了解其他手机照片导入方法
十五、
一、设置手机与电脑之间的连接方式
在开始批量导入手机照片之前,首先需要确保手机与电脑之间的连接方式正常。可以通过USB线连接,或者使用无线传输功能,如Wi-Fi传输或蓝牙传输。
二、安装手机管理工具
为了更好地管理和导入手机中的照片,我们需要在电脑上安装一款手机管理工具。常见的手机管理工具有iTunes(适用于iPhone)、华为HiSuite(适用于华为手机)等,根据手机品牌和操作系统的不同选择相应的工具。
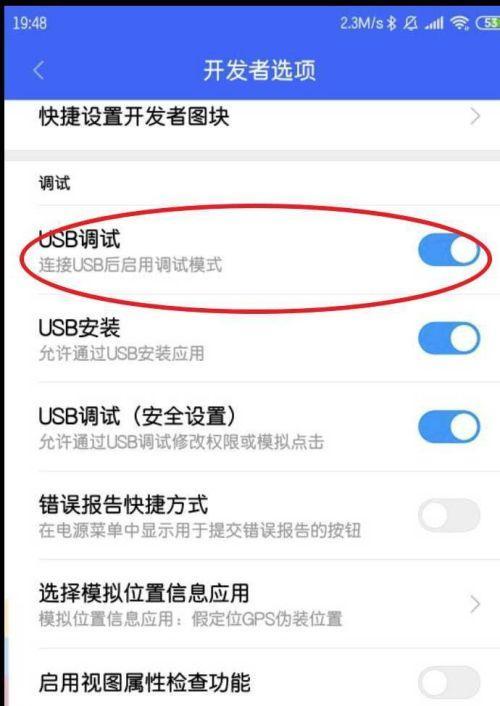
三、连接手机到电脑
使用USB线将手机连接到电脑上,并确保手机处于传输文件的模式下。一般来说,手机在连接到电脑后会弹出一个选项框,选择“传输文件”或“文件传输”。
四、打开手机管理工具并选择导入照片的路径
打开安装好的手机管理工具,并找到导入照片的功能。在工具界面中,选择导入照片的目录或路径,一般可以选择电脑上的文件夹作为导入目录。
五、选择批量导入的照片文件夹
在手机管理工具中,浏览手机中的照片文件夹,并选择需要批量导入的照片文件夹。根据个人需求,可以选择全部导入或选择特定文件夹进行导入。
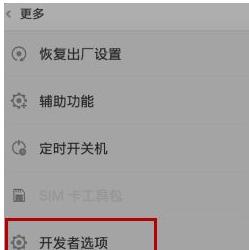
六、设置导入选项
在导入照片之前,可以根据个人需求设置一些导入选项。例如,是否保留原始照片的元数据信息、是否自动对导入的照片进行重命名等。
七、开始批量导入照片
设置好导入选项后,点击开始导入或类似的按钮,开始批量导入照片。这个过程可能需要一些时间,具体时间取决于照片的数量和大小。
八、等待导入过程完成
在导入过程中,耐心等待直到导入完成。可以在工具界面中查看导入进度条,以及已导入的照片数量。
九、检查导入是否成功
导入完成后,可以在电脑上打开导入的文件夹,检查照片是否成功导入。确保照片没有损坏或缺失,并且按照原来的文件夹结构进行分类。
十、整理导入的照片文件夹
为了更好地管理和浏览导入的照片,可以对导入的照片文件夹进行整理。可以根据拍摄日期、地点或者主题等创建子文件夹,并将照片按照不同分类放置。
十一、备份照片到云存储服务
为了更好地保护照片,并避免因电脑故障而丢失,建议将照片备份到云存储服务中。常见的云存储服务有Google云端硬盘、百度云、微软OneDrive等。
十二、清理手机照片缓存
批量导入照片之后,可以通过清理手机照片缓存释放手机存储空间。在手机管理工具中,选择清理照片缓存的选项,将手机中的照片缓存清理掉。
十三、定期进行照片导入和备份
为了避免手机存储空间不足,以及照片丢失的风险,建议定期进行照片导入和备份。可以根据个人习惯,每月或每季度进行一次导入和备份操作。
十四、了解其他手机照片导入方法
除了使用手机管理工具进行批量导入,还有其他一些方法可以将手机照片导入电脑。例如,通过邮件附件、微信传输或第三方应用程序等方式。
十五、
通过本文所介绍的步骤,你可以快速、简单地将手机中的照片批量导入电脑中进行存储和备份。在操作过程中,记得保持手机与电脑的良好连接,以及定期进行照片导入和备份,以确保照片的安全和整理。
转载请注明来自数码俱乐部,本文标题:《手机照片批量导入电脑教程(快速、简单地将手机中的照片批量导入电脑中存储)》
标签:手机照片导入
- 最近发表
-
- 如何应对因硬盘密码错误导致的电脑密码错误问题(解决硬盘密码错误引起的电脑密码问题的有效方法)
- 如何获取Windows10激活密钥?(简单有效的方法帮你快速获取Windows10激活密钥)
- 解决电脑重启出现CMOS设置错误的方法(保证CMOS设置正确的关键步骤)
- 洛金电脑系统U盘教程(轻松学会如何使用洛金电脑系统U盘进行系统安装和恢复)
- 2003系统PE安装教程(一步步教你如何在2003系统上安装PE,让你轻松搞定电脑救援工作)
- 电脑本地宽带连接错误651解决方法(错误651原因及常见解决方案)
- 电脑发传真通信错误——常见问题及解决方法(了解电脑发传真通信错误的原因,找到解决方案)
- 探究云电脑连接错误代码及解决方法(解析常见云电脑连接错误,提供有效解决方案)
- 电脑播放错误的解决方法(探索解决电脑播放错误的有效途径)
- 解决Mac电脑提示发生未知错误的问题(针对未知错误的解决方案及)
- 标签列表

