如何使用老惠普BIOS进入U盘安装系统(以老惠普BIOS为例,详解如何利用U盘进行系统安装)
![]() 游客
2024-03-07 09:31
262
游客
2024-03-07 09:31
262
随着科技的发展,电脑系统也在不断更新,但有些老款电脑仍然使用老惠普BIOS。本文将以老惠普BIOS为例,教你如何利用U盘进行系统安装,帮助那些使用老款电脑的用户顺利完成系统重装。
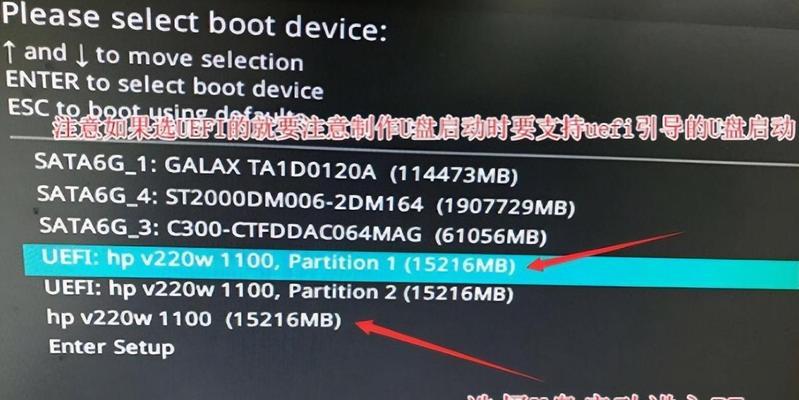
一、确保U盘的可引导性
首先需要确保U盘的可引导性,即U盘内有可启动系统的安装文件。
二、进入老惠普BIOS设置界面
通过电脑启动时按下特定快捷键(一般为Del或F2键)进入老惠普BIOS设置界面。
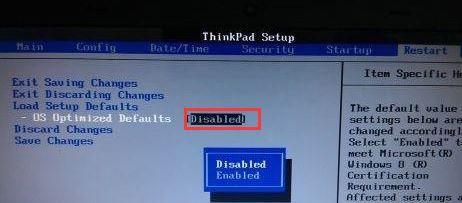
三、设置启动顺序
在BIOS设置界面中,找到“Boot”或“启动”选项,并将U盘设为第一启动项。
四、保存设置并重启电脑
在完成启动顺序设置后,按下F10键保存设置并重启电脑。
五、等待电脑重新启动
重启后,等待电脑重新启动,并按照提示进入U盘安装界面。

六、选择系统安装方式
在U盘安装界面中,选择合适的系统安装方式(如全新安装或升级安装)。
七、同意用户协议
在进行系统安装前,需要仔细阅读并同意用户协议。
八、选择安装位置和分区
选择安装系统的位置和进行分区操作,可以根据个人需求进行设置。
九、开始安装系统
在确认好安装位置和分区后,点击“开始安装”按钮,系统将开始进行安装操作。
十、等待系统安装完成
安装过程可能需要一段时间,请耐心等待系统完成安装。
十一、设置个人偏好
系统安装完成后,根据个人需求设置桌面壁纸、语言、时区等个人偏好。
十二、更新驱动程序和软件
安装系统后,及时更新驱动程序和软件,以确保电脑正常运行。
十三、安装常用软件
根据个人需求,安装一些常用软件,如浏览器、办公软件等。
十四、备份重要数据
在使用新系统前,备份重要数据,以防数据丢失或损坏。
十五、系统安装完成,享受新系统
经过一系列的步骤,系统安装完成,现在可以享受新系统带来的便利和功能了。
通过本文的教程,相信大家已经掌握了如何使用老惠普BIOS进入U盘安装系统的方法。无论是老款电脑还是新款电脑,掌握这些基本的操作步骤,都能够轻松地完成系统安装,让电脑恢复到最佳状态。在进行系统安装前,一定要备份重要数据,并及时更新驱动程序和常用软件,以确保系统的正常运行。
转载请注明来自数码俱乐部,本文标题:《如何使用老惠普BIOS进入U盘安装系统(以老惠普BIOS为例,详解如何利用U盘进行系统安装)》
标签:老惠普
- 最近发表
-
- 华为荣耀手机拍照能力如何?(探索华为荣耀手机摄影的卓越表现)
- 使用U盘安装Deepin的简易教程(轻松快捷地安装深度操作系统)
- W7旗舰版纯净版64系统安装教程(详细步骤帮你轻松安装W7旗舰版纯净版64系统)
- 虚拟盘系统安装教程(一步步教你安装虚拟盘系统,轻松构建个人云空间)
- 压缩和加密软件的使用步骤(保护文件安全的关键)
- 台式电脑硬盘加装教程(简单易行的硬盘加装方法,让你的电脑存储容量倍增!)
- Win7系统开机黑屏修复技巧(解决Win7系统开机黑屏的有效方法和注意事项)
- 一键安装教程(轻松实现系统升级,告别XP时代的困扰)
- 优启通装机教程(从零开始,一步步教你打造属于自己的电脑)
- 华硕重装Win10系统教程(一键恢复系统,让华硕电脑焕然一新)
- 标签列表

