戴尔XPS硬盘安装教程(详细指导你如何在戴尔XPS电脑上更换硬盘并安装新系统)
![]() 游客
2025-02-20 09:52
299
游客
2025-02-20 09:52
299
在电脑使用过程中,硬盘的容量往往会成为限制系统性能和存储空间的瓶颈。而对于拥有戴尔XPS电脑的用户来说,升级硬盘不仅可以提升电脑的运行速度和存储能力,还可以安装全新的操作系统以获取更好的使用体验。本文将详细指导你如何在戴尔XPS电脑上更换硬盘并安装新系统。
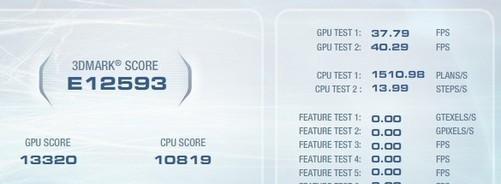
一:备份重要数据
内容1:在进行硬盘升级之前,务必先备份重要数据。连接外部存储设备(如移动硬盘或云存储),将需要保留的文件和文件夹复制到备份设备上,以免在安装新系统过程中丢失重要资料。
二:准备工具与材料
内容2:在开始安装新硬盘之前,确保准备齐全必要的工具与材料。你需要一把螺丝刀、一个新的硬盘、一个USB启动盘(内含新系统安装文件)、一个外接硬盘盒(可将旧硬盘转换为外置硬盘)以及必要的电源线和数据线。
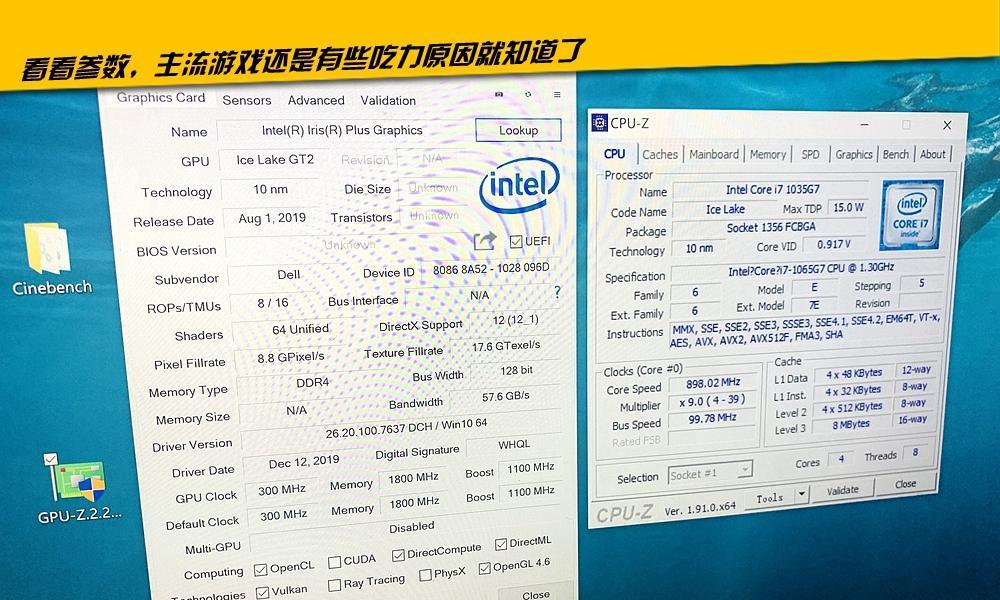
三:拆卸旧硬盘
内容3:关闭电脑并拔掉电源线。接着使用螺丝刀打开电脑的底部盖板,找到原有硬盘所在位置。将硬盘的数据线和电源线拔出来,并小心地取下原有硬盘。
四:连接新硬盘
内容4:取出新硬盘,插入数据线和电源线。确保连接牢固,并将新硬盘放回原来的位置。将底部盖板重新装上并紧固好。
五:创建USB启动盘
内容5:将USB启动盘插入另一台电脑,并下载合适版本的操作系统安装文件。使用专门的软件(如Rufus)将安装文件写入USB启动盘中,以便安装新系统。
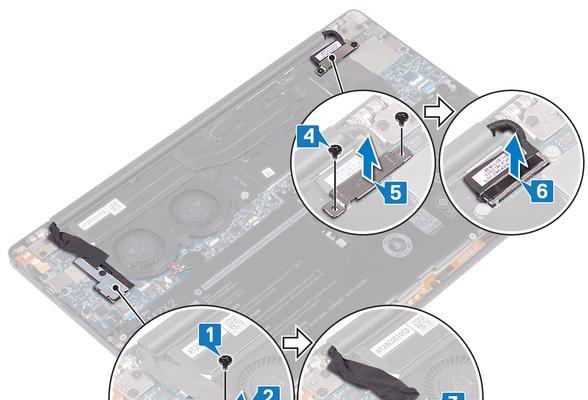
六:设置启动顺序
内容6:重新启动戴尔XPS电脑,按下特定的按键(通常是F12)进入启动菜单。在启动菜单中选择USB启动盘作为启动设备,并保存更改。这样,电脑将从USB启动盘启动。
七:安装新系统
内容7:随着电脑从USB启动盘启动,安装界面将会显示在屏幕上。根据系统安装向导的指示,选择合适的语言、时区和键盘布局等选项,并点击“下一步”开始安装新系统。
八:选择新硬盘进行安装
内容8:在系统安装过程中,你将会看到硬盘选择页面。在这里,选择连接的新硬盘作为目标安装盘,并点击“下一步”继续安装。
九:系统安装与设置
内容9:系统安装过程可能需要一些时间,请耐心等待。在安装完成后,按照系统设置向导的指引,设置用户名、密码、网络连接等选项,以个性化地定制你的新系统。
十:更新驱动和软件
内容10:一旦系统安装完成,建议及时更新戴尔XPS电脑的驱动程序和常用软件。前往戴尔官网或使用预装的DellSupportAssist工具来获取最新的驱动和软件,以确保系统的稳定性和兼容性。
十一:恢复备份数据
内容11:在系统安装完成后,连接之前备份的外部存储设备,将重要数据恢复到新系统中。确保所有文件和文件夹都被正确地转移到新硬盘上,并进行必要的整理和排序。
十二:测试新系统与硬盘
内容12:启动戴尔XPS电脑,并测试新系统与硬盘的运行情况。确保系统正常启动,并检查硬盘容量和速度是否符合预期。如遇到任何问题,可以参考戴尔官方文档或咨询技术支持。
十三:处理旧硬盘
内容13:如果你选择将旧硬盘转换为外置硬盘,可以将其放入外接硬盘盒中,并连接至电脑。这样,你可以继续访问旧硬盘上的数据,或者将其作为备份存储设备。
十四:注意事项与常见问题解决方法
内容14:在进行硬盘升级过程中,可能会遇到一些常见问题,如硬盘无法识别、系统安装失败等。针对这些问题,你可以参考戴尔官方文档或与技术支持联系,寻求解决方法。
十五:享受新系统的乐趣
内容15:现在,你已经成功地在戴尔XPS电脑上更换了硬盘并安装了新系统。尽情享受全新系统带来的流畅与便捷,以及更大的存储空间,让你的电脑重新焕发活力。
通过本文的指导,你可以轻松学会如何在戴尔XPS电脑上更换硬盘并安装新系统。记得备份重要数据、准备好必要工具与材料,按照步骤拆卸旧硬盘并连接新硬盘。然后创建USB启动盘,设置启动顺序并安装新系统。测试新系统与硬盘的运行情况,并恢复备份的数据。享受全新系统带来的便利与流畅吧!
转载请注明来自数码俱乐部,本文标题:《戴尔XPS硬盘安装教程(详细指导你如何在戴尔XPS电脑上更换硬盘并安装新系统)》
标签:戴尔
- 最近发表
-
- 如何使用路由器进行接桥设置(简单易懂的教程,轻松上手)
- 电脑卡慢问题解决技巧(快速处理电脑运行缓慢,让你的电脑恢复速度)
- 联速王水管的优势和特点(一款高质量、耐用且环保的水管选择)
- 东芝240固态硬盘(探索东芝240固态硬盘的高性能和可靠性)
- 电脑开机密码解锁教程(从忘记密码到迅速解锁,轻松应对电脑开机密码问题)
- 设计专用电脑配置清单(打造高效设计工作站的必备硬件)
- 2023手机处理器排行榜揭晓
- 加密Excel文件的解密方法及步骤(解密加密的Excel文件,恢复数据无压力)
- 路由器使用的正常情况及注意事项(了解路由器使用规范,提升网络体验)
- 中兴天机(深度解析中兴天机的性能、设计以及用户评价)
- 标签列表

