使用U盘Ghost装系统教程Win7(简单易行的U盘Ghost装系统方法,让您轻松安装Win7系统)
![]() 游客
2024-03-06 12:57
318
游客
2024-03-06 12:57
318
在现代社会中,电脑已经成为我们生活和工作中不可或缺的重要工具。为了保持电脑系统的流畅运行,定期重新安装操作系统是必要的。本文将介绍如何使用U盘Ghost装系统,特别针对Win7系统进行详细讲解。
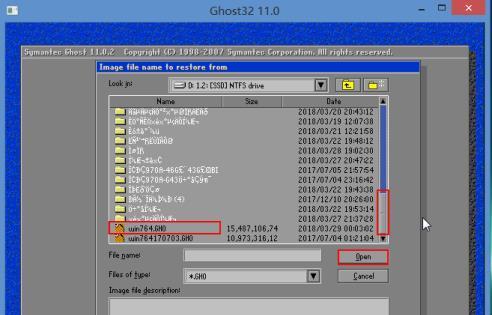
1.准备工作

在进行U盘Ghost装系统之前,我们需要准备一台可用的电脑、一个U盘以及Win7系统的镜像文件。
2.U盘格式化
将U盘插入电脑,进入“我的电脑”,右键点击U盘并选择“格式化”选项,在弹出的对话框中选择“FAT32”文件系统格式,并开始格式化。

3.安装Ghost工具
下载并安装一款可靠的Ghost工具,例如UltraISO,它能够帮助我们创建一个可引导的U盘。
4.制作可引导U盘
打开UltraISO软件,选择“文件”菜单中的“打开”,找到Win7镜像文件并加载进来。接着,在工具栏中选择“启动”并点击“写入硬盘映像”选项,选择U盘作为目标设备,并开始制作可引导U盘。
5.设置BIOS
将制作好的可引导U盘插入需要安装Win7系统的电脑,重启电脑并进入BIOS设置界面。在启动选项中,将U盘设置为第一启动设备,并保存设置。
6.开始Ghost安装
重启电脑后,U盘将自动引导系统安装程序。根据提示,选择适当的语言和安装选项,然后点击“下一步”继续。
7.分区和格式化
在安装向导中,选择要安装Win7系统的分区,并进行相应的分区和格式化操作。请注意,这一步将会清除所选分区上的所有数据,请提前备份重要文件。
8.安装系统文件
安装向导会自动复制Win7系统文件到电脑硬盘中。这个过程可能需要一些时间,请耐心等待。
9.安装驱动程序
安装完成后,系统将自动重启。接着,需要安装电脑硬件的驱动程序,以确保正常使用各项功能。
10.设置系统
在驱动程序安装完成后,根据个人需求设置系统的语言、时区、用户名等信息。
11.更新系统
连接到网络后,打开Windows更新功能,及时下载并安装系统的最新补丁和驱动程序,以确保系统的稳定性和安全性。
12.安装常用软件
根据个人需求,安装常用的办公软件、娱乐工具等,以满足日常使用的需要。
13.迁移个人数据
将备份好的个人文件、图片、音乐等数据复制到新安装的Win7系统中,以保留个人数据。
14.测试系统
重新启动电脑,并测试新安装的Win7系统是否正常运行,包括网络连接、声音、打印机等各项功能。
15.完成安装
如果一切正常,恭喜您成功完成了U盘Ghost装系统,现在可以享受全新的Win7系统带来的便捷和流畅了。
通过本文的详细介绍,我们了解了使用U盘Ghost装系统的方法,特别针对Win7系统进行了讲解。希望本文能帮助到需要重新安装Win7系统的用户,使他们能够轻松地进行操作,并快速获得一个全新的系统环境。
转载请注明来自数码俱乐部,本文标题:《使用U盘Ghost装系统教程Win7(简单易行的U盘Ghost装系统方法,让您轻松安装Win7系统)》
标签:盘装系统
- 最近发表
-
- 教你使用移动硬盘制作系统盘(快速创建便携系统启动工具)
- 解决电脑内部服务器错误的有效方法(探索服务器故障的原因并解决)
- 电脑上为何老是时间错误?(探究电脑上时间错误的原因及解决方法)
- 电脑硬盘安装教程(手把手教你安装电脑硬盘,简单易上手)
- 精简WIM教程(学习WIM格式的关键技巧,快速掌握高效的Windows部署和备份方法)
- 2021年最新笔记本显卡性能排行榜(揭秘笔记本显卡性能榜单,为您选购提供参考)
- 联想电脑磁盘出现错误的解决方法(解决联想电脑磁盘错误的有效措施)
- 使用UMPTOOLV7000进行量产的详细教程(逐步学习如何使用UMPTOOLV7000进行设备量产)
- 苹果笔记本开机没教程,如何应对?(针对苹果笔记本开机缺少教程的问题,提供解决方案和技巧。)
- 一键装7系统教程(让你成为Windows7系统安装达人!)
- 标签列表

