联想U盘重装Win7系统教程(详细教你使用联想U盘一键重装Win7系统,恢复电脑正常运行)
![]() 游客
2025-02-17 19:52
263
游客
2025-02-17 19:52
263
在使用电脑的过程中,我们经常会遇到各种问题,如系统崩溃、病毒感染等,这时候重装系统是一个常见的解决办法。本文将为大家介绍如何使用联想U盘轻松重装Win7系统,帮助您解决电脑故障。

1.准备工作
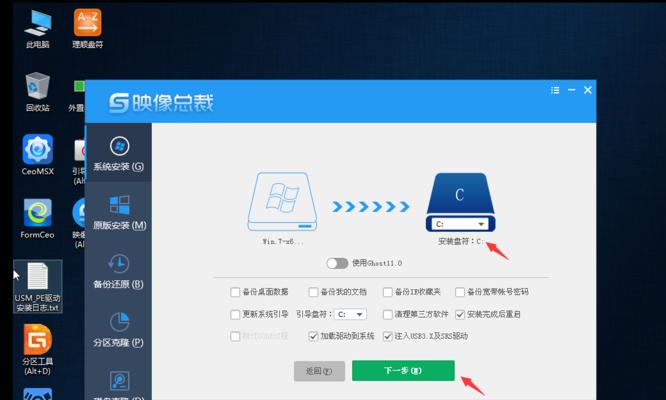
-准备一台已经安装好Win7系统的电脑。
-购买或制作一枚可启动U盘。
2.下载联想U盘启动工具
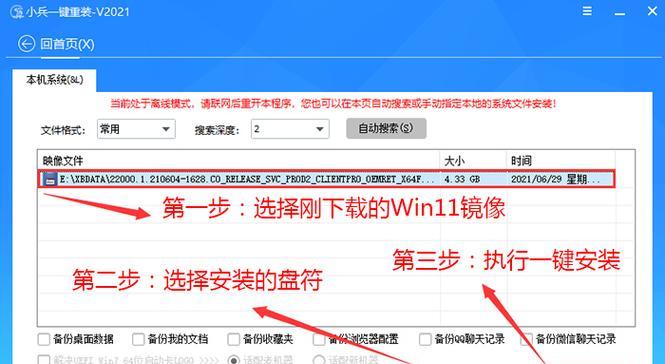
-打开浏览器,搜索并下载联想U盘启动工具。
-安装工具并打开。
3.插入U盘并启动工具
-将制作好的U盘插入电脑。
-打开联想U盘启动工具,选择“一键重装”选项。
4.选择重装版本
-在联想U盘启动工具中,选择您想要重装的Win7版本。
-点击“确定”进入下一步。
5.格式化硬盘
-联想U盘启动工具会提示是否需要格式化硬盘。
-选择“是”开始格式化。
6.开始安装
-格式化完成后,联想U盘启动工具会自动开始安装Win7系统。
-您只需要耐心等待安装过程完成。
7.设置系统
-安装完成后,系统会自动进行一些基本设置。
-您可以根据个人需求进行一些必要的系统设置。
8.安装驱动程序
-进入系统后,您需要安装电脑所需的各类驱动程序。
-可以通过联想官方网站或驱动精灵等软件来获取并安装驱动程序。
9.更新系统补丁
-安装完驱动程序后,及时更新系统补丁是非常重要的。
-打开WindowsUpdate,下载并安装最新的系统补丁。
10.安装常用软件
-根据个人使用需求,安装一些常用软件,如浏览器、办公软件等。
-注意从官方网站下载并安装软件,避免病毒和恶意软件的侵害。
11.备份重要数据
-在开始使用新系统前,建议您备份重要的个人数据。
-可以使用外部硬盘或云存储等方式进行数据备份。
12.优化系统性能
-安装好系统后,可以进行一些优化来提高电脑性能。
-如清理垃圾文件、优化启动项等。
13.安装安全软件
-为了保护电脑安全,安装一款可靠的安全软件非常重要。
-选择一款受信任的杀毒软件,并定期更新并进行全盘扫描。
14.设置系统恢复点
-在系统正常运行的情况下,设置系统恢复点可以帮助您应对意外情况。
-打开系统恢复选项,创建一个新的恢复点。
15.时刻保持系统更新
-最后一点也是最重要的一点,时刻保持系统更新是防止电脑故障的重要保障。
-定期检查并安装WindowsUpdate中的重要更新。
通过本文介绍的联想U盘重装Win7系统教程,相信您已经学会了如何轻松实现系统的恢复。在使用过程中,请确保备份重要数据,并保持系统及时更新以保护电脑安全。希望本文对您有所帮助,祝您的电脑运行顺畅!
转载请注明来自数码俱乐部,本文标题:《联想U盘重装Win7系统教程(详细教你使用联想U盘一键重装Win7系统,恢复电脑正常运行)》
标签:联想盘重装系统
- 最近发表
-
- 华硕电脑使用优盘安装Win7系统教程(简易步骤教你如何通过优盘安装Win7系统)
- 新iPad的卓越性能与功能剖析(一览新iPad的革新之处及用户体验)
- 老桃毛U盘重装Win7教程ISO(详解老桃毛U盘如何使用ISO文件进行Win7重装,让电脑焕然一新)
- 如何选择目前最安全的防火墙?(一键了解最佳防火墙保护你的网络安全)
- 固态硬盘装系统教程
- 家用台式电脑配置推荐(选择最适合你的家用台式电脑配置)
- 荣耀手机拍照(专为卓越拍摄而生的荣耀手机,让你轻松成为摄影大师)
- 台式硬盘安装教程(掌握正确的台式硬盘安装方法,让你的电脑运行更稳定)
- 电脑安装光盘系统教程(以光盘方式安装Win7旗舰版的详细步骤和注意事项)
- 新手配置交换机(从零开始,轻松掌握交换机配置技巧)
- 标签列表

