使用U盘进行2003系统安装的教程(简单快速的安装方法,轻松搭建2003系统)
![]() 游客
2024-03-06 11:46
477
游客
2024-03-06 11:46
477
随着技术的发展和软件的更新,WindowsServer2003系统虽然已经过时,但仍然有一些特定的应用场景需要使用。在安装2003系统时,传统的光盘安装方式可能会变得繁琐和耗时。为了提高安装效率,使用U盘启动安装成为一种较为流行的选择。本篇文章将为您提供一种简单快速的U盘启动安装2003系统的教程。
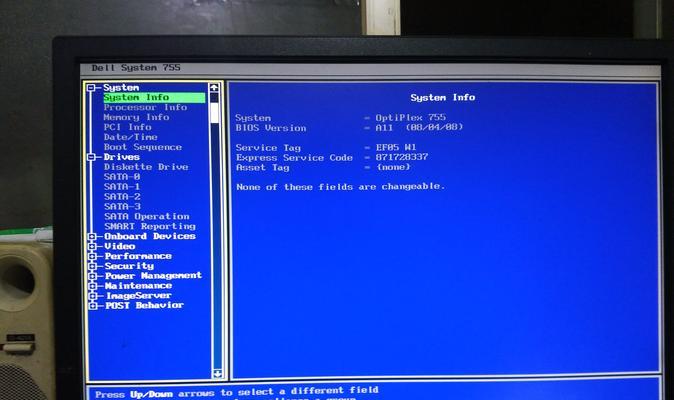
一:准备U盘启动工具及系统镜像文件
我们需要准备一个可用的U盘,并下载一个专业的U盘启动工具,如UltraISO。同时,我们还需要下载WindowsServer2003系统的镜像文件,确保文件完整并位于一个可访问的路径下。
二:将U盘制作成可启动盘
打开UltraISO工具,选择“文件”->“打开”,找到之前下载好的WindowsServer2003镜像文件,点击“打开”按钮。在工具栏上点击“启动”->“写入硬盘映像”,选择U盘所对应的盘符,并点击“写入”按钮。稍等片刻,U盘启动盘制作完成。
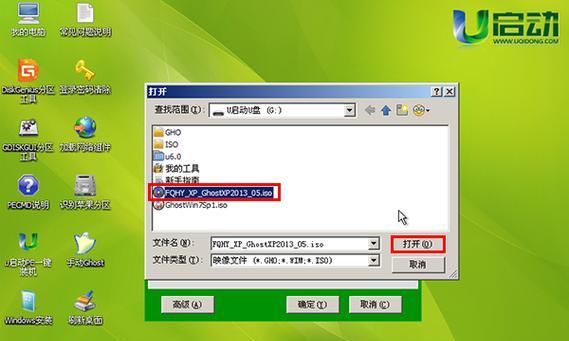
三:设置计算机启动顺序
将制作好的U盘插入需要安装2003系统的计算机上,并重启电脑。在计算机启动过程中,按下相应的键(通常是F12或Del键)进入BIOS设置界面。在启动选项中,将U盘作为第一启动项,保存并退出。
四:进入U盘启动界面
当计算机重新启动后,会自动进入U盘启动界面。在这里,您可以选择相应的语言和时区,然后点击“下一步”继续。
五:接受许可协议并选择安装方式
阅读许可协议后,勾选“我接受许可协议”选项,点击“下一步”。接着,在安装类型中选择“自定义”安装方式,以便进行更精细的设置。

六:创建系统分区
选择安装位置后,点击“新建”按钮,创建一个新的系统分区。设置分区大小并确定分区格式为NTFS,点击“应用”保存设置。
七:系统安装及文件复制
选择刚刚创建的系统分区,并点击“下一步”。此时,系统会开始进行文件复制的过程,请耐心等待。
八:系统设置及管理员密码
系统文件复制完毕后,系统会自动重启。在重启过程中,您可以设置计算机名称、管理员密码等基本系统设置。完成设置后,点击“下一步”。
九:网络设置
在网络设置界面中,选择适当的网络连接方式,可以是自动获取IP地址或手动设置。点击“下一步”进行下一步设置。
十:选择工作组或域
根据实际需求,选择将计算机加入工作组或域中。点击“下一步”进行下一步设置。
十一:WindowsServer2003组件安装
在组件安装界面中,您可以根据需求选择需要安装的组件。默认情况下,系统会安装最常用的组件。点击“下一步”继续安装过程。
十二:系统配置及安装完成
系统将自动进行最后的配置,并重启计算机。在重启过程中,系统会进行一些必要的设置,请耐心等待。安装完成后,您可以登录到WindowsServer2003系统,并开始配置和使用。
十三:注意事项及常见问题
在安装过程中,可能会遇到一些常见的问题,如安装失败、硬件驱动不兼容等。在遇到问题时,可以参考相关教程或搜索相关解决方案。同时,也要注意备份重要数据,以防不测。
十四:系统更新及安全设置
安装完成后,及时进行系统更新以获取最新的安全补丁和功能优化。同时,您还可以根据需要进行系统安全设置,确保系统的稳定性和安全性。
十五:
通过本篇文章的介绍,相信您已经了解了如何使用U盘启动安装WindowsServer2003系统的方法。虽然2003系统已经过时,但对于一些特定应用场景仍然有价值。希望本文能帮助到您,祝您安装成功并顺利使用。
转载请注明来自数码俱乐部,本文标题:《使用U盘进行2003系统安装的教程(简单快速的安装方法,轻松搭建2003系统)》
标签:盘
- 最近发表
-
- 电脑启动时出现Windows错误的解决办法(修复电脑启动过程中遇到的Windows错误,让电脑恢复正常运行)
- 以惠普U盘重装Win7系统教程(简单易懂的操作步骤,帮你轻松完成重装)
- 华硕纯净版Win10安装教程(轻松安装华硕纯净版Win10系统,享受流畅使用体验)
- 电脑突然重启输密码错误,应对和解决方法(密码错误原因分析及解决方案探讨)
- 以40秒破iPhone锁屏密码——黑客的威胁剖析(揭秘黑客破解iPhone锁屏密码的方法与防范措施)
- 解决电脑应用程序错误的有效方法(如何移除电脑应用程序错误并提高系统运行效率)
- 硬盘更换与系统安装教程(从零开始学习如何更换硬盘并安装操作系统)
- 解开电脑锁屏密码错误的方法(轻松应对忘记或输错电脑锁屏密码的情况)
- 解决XP电脑开机用户登录密码错误的问题(忘记密码怎么办?一键解决密码错误问题!)
- 苹果电脑光盘系统安装教程(简单易懂的苹果电脑光盘系统安装步骤指南)
- 标签列表

