使用UEFI启动方式安装Win7系统教程(以UEFI模式使用U盘安装Windows7的步骤详解)
![]() 游客
2025-02-16 20:15
233
游客
2025-02-16 20:15
233
随着UEFI(统一可扩展固件接口)模式在计算机中的普及,越来越多的用户选择以UEFI方式安装操作系统。本文将详细介绍如何使用UEFI启动方式,通过U盘安装Windows7系统的步骤。

1.准备工作
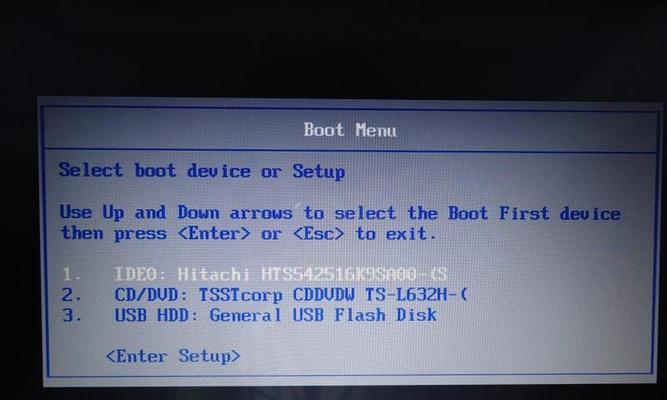
在开始安装Windows7系统之前,我们需要做一些准备工作,确保一切顺利进行。包括确认计算机支持UEFI启动方式、下载Windows7系统镜像文件等。
2.制作U盘启动盘
将下载好的Windows7系统镜像文件制作成U盘启动盘是安装过程中的关键步骤。本段将详细介绍如何使用常见的U盘制作工具完成这一步骤。
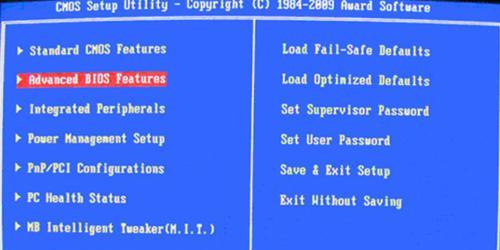
3.进入BIOS设置
在安装Windows7之前,需要进入计算机的BIOS设置界面,将启动方式切换为UEFI模式。本段将告诉你如何进入BIOS设置界面并进行相关设置。
4.设置U盘为启动设备
在BIOS设置界面中,我们需要将U盘设置为第一启动设备,以确保计算机能够从U盘中启动。本段将详细介绍设置的步骤。
5.重启计算机
在完成以上设置后,我们需要重启计算机,使得计算机能够根据设置从U盘启动。本段将介绍如何正确重启计算机。
6.进入Windows7安装界面
当计算机重新启动后,会进入Windows7系统安装界面。本段将指导你如何进入安装界面,并进行相关设置。
7.选择安装语言和时区
在Windows7安装界面中,需要选择安装语言和时区等相关设置。本段将详细介绍如何进行这些设置。
8.接受许可协议
在安装Windows7之前,需要接受相关的许可协议。本段将介绍如何正确接受许可协议。
9.硬盘分区
在安装Windows7之前,我们需要对硬盘进行分区。本段将详细介绍如何进行硬盘分区操作。
10.开始安装
完成硬盘分区后,我们就可以开始正式安装Windows7系统。本段将告诉你如何开始安装过程。
11.等待安装完成
在安装过程中,需要耐心等待系统安装完成。本段将提供相关的注意事项和建议。
12.设置用户名和密码
安装完成后,我们需要设置用户名和密码。本段将指导你如何进行相关设置。
13.完成安装并重启
安装过程完成后,需要重启计算机。本段将告诉你如何正确重启计算机。
14.进入Windows7系统
当计算机重新启动后,我们就可以进入安装好的Windows7系统了。本段将介绍进入系统的相关操作。
15.安装驱动和软件
安装完成系统后,我们需要安装相应的驱动和软件,以确保计算机正常运行。本段将简要介绍这一步骤。
通过本文的详细介绍,我们了解了使用UEFI启动方式以及U盘安装Windows7系统的步骤。希望本文对你安装Windows7系统提供了帮助。
转载请注明来自数码俱乐部,本文标题:《使用UEFI启动方式安装Win7系统教程(以UEFI模式使用U盘安装Windows7的步骤详解)》
标签:IT???
- 最近发表
-
- 苹果6s手机质量评测(了解苹果6s手机的品质和性能)
- 七度苹果的神奇魅力(探索七度苹果的营养与品质,享受健康与美味)
- 使用U盘安装Windows10的详细教程(快速、便捷、稳定,轻松安装Windows10系统)
- 如何关闭360日历广告弹窗(简单有效的方法帮助您摆脱烦人的广告弹窗)
- 解除U盘写保护状态的有效方法(实用技巧帮您解决U盘写保护问题)
- 小新Air15开机教程(逐步指导,让你的小新Air15轻松开机使用,提升办公效率)
- 电脑上如何将图片转换成PDF格式(简易步骤分享)
- 三星BIOS更改教程(了解如何在三星电脑上更改BIOS设置,以提升性能与功能)
- C盘损坏无法开机修复秘籍(解决C盘损坏导致无法开机的方法与技巧)
- 华为高仿手机的使用体验与评价(挖掘华为高仿手机的优点和缺点,告诉你是否值得购买)
- 标签列表

