一键U盘重装Win7教程(用一键U盘轻松完成Win7系统重装,省时省力又高效)
![]() 游客
2025-02-16 15:30
264
游客
2025-02-16 15:30
264
随着时间的推移和软件的安装与卸载,Windows7操作系统往往会变得越来越慢,而且出现各种错误和问题。这时候,重新安装系统是最好的解决方法之一。然而,传统的系统重装过程繁琐且耗时,需要在重装过程中手动安装驱动程序和软件等。而通过一键U盘重装Win7,你可以在几个简单的步骤中完成整个过程,并避免繁杂的手动操作。

一、准备工作:制作一键U盘安装盘
二、备份重要文件和数据
三、进入BIOS设置,将U盘设为第一启动项
四、启动电脑并进入一键U盘系统恢复界面
五、选择系统版本和分区安装方式
六、选择要安装的硬盘分区并进行格式化
七、进行系统文件的拷贝与安装
八、系统安装完成后进行驱动程序的安装
九、更新系统补丁和安装常用软件
十、设置系统常规选项和个性化设置
十一、激活系统和网络连接设置
十二、恢复个人文件和数据
十三、清理垃圾文件和优化系统性能
十四、备份重装后的系统
十五、问题排查与解决方法
1.准备工作:制作一键U盘安装盘
为了进行一键U盘重装Win7,你首先需要准备一个16GB以上的空U盘,并下载安装一个U盘制作工具。
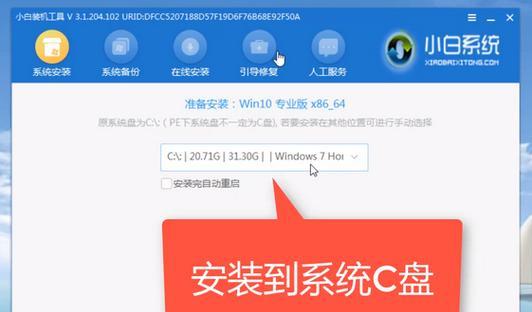
2.备份重要文件和数据
在进行系统重装之前,务必备份你的重要文件和数据,以免在重装过程中丢失。
3.进入BIOS设置,将U盘设为第一启动项

重启电脑后,按下相应的按键进入BIOS设置界面,在“Boot”或“启动”选项中将U盘设置为第一启动项。
4.启动电脑并进入一键U盘系统恢复界面
将制作好的一键U盘插入电脑,并重新启动电脑。按照提示进入一键U盘系统恢复界面。
5.选择系统版本和分区安装方式
在一键U盘系统恢复界面中,选择你要安装的Windows7版本,并确定分区安装方式。
6.选择要安装的硬盘分区并进行格式化
选择要安装系统的硬盘分区,点击格式化按钮进行分区格式化。
7.进行系统文件的拷贝与安装
一键U盘系统会自动将系统文件拷贝到指定分区,并开始安装过程。此过程可能需要一些时间,请耐心等待。
8.系统安装完成后进行驱动程序的安装
系统安装完成后,你需要手动安装电脑硬件的驱动程序,以确保系统正常运行。
9.更新系统补丁和安装常用软件
打开WindowsUpdate,更新系统补丁,确保系统安全。随后,安装你常用的软件,如浏览器、办公软件等。
10.设置系统常规选项和个性化设置
根据个人需求,对系统的常规选项和个性化设置进行调整,如日期时间、显示设置等。
11.激活系统和网络连接设置
输入你的Windows7产品密钥,激活系统。同时,进行网络连接设置,以便正常上网。
12.恢复个人文件和数据
通过备份的文件和数据,将重要文件复制到新系统中,并恢复个人设置。
13.清理垃圾文件和优化系统性能
使用系统自带的磁盘清理工具,清理垃圾文件,以及进行系统性能优化,提高系统运行速度。
14.备份重装后的系统
在系统正常运行并设置完毕后,使用系统备份工具将重装后的系统进行备份,以备将来需要时恢复使用。
15.问题排查与解决方法
列举一些可能出现的问题和解决方法,如驱动兼容性问题、系统无法启动等,并提供相应的解决方案。
通过一键U盘重装Win7,你可以省去繁琐的手动操作,快速完成系统重装。制作一键U盘安装盘、备份重要文件、选择分区安装、安装驱动程序、更新系统补丁和安装常用软件、个性化设置和优化系统性能等步骤都是一键U盘重装Win7过程中必不可少的环节。相信掌握了这个简便快捷的系统重装方式,你可以轻松应对Windows7系统各种问题。
转载请注明来自数码俱乐部,本文标题:《一键U盘重装Win7教程(用一键U盘轻松完成Win7系统重装,省时省力又高效)》
标签:一键盘重装
- 最近发表
-
- 苹果电脑截图功能的使用与优势(打开全新的截图体验,掌握苹果电脑截图的技巧)
- Win7系统镜像制作教程(从零开始,轻松创建个性化的Win7系统)
- C盘满了怎么办?解决办法全攻略(有效清理C盘空间,让电脑运行更顺畅)
- 如何扩大苹果电脑内存容量(应对内存不足的解决方案与技巧)
- 以e路阳光记录仪怎么样?(全方位了解e路阳光记录仪的功能和性能)
- 华擎CPU的性能与使用体验(华擎CPU在性能表现、散热设计和适用场景方面的优势分析)
- 以电脑用光盘安装XP系统的步骤详解(从准备安装光盘到系统安装完成,一步步教你安装XP系统)
- 以博阅手机怎么样?(一款值得关注的手机选择)
- M445dx显卡性能测评及优缺点分析(全面解析M445dx显卡的性能表现及特点)
- ISO解压安装教程(学会ISO解压安装,简化软件安装过程,提高效率)
- 标签列表

