如何使用联想笔记本电脑一键安装系统(简单易行的步骤帮助您快速重装系统)
![]() 游客
2024-03-06 09:01
300
游客
2024-03-06 09:01
300
在使用联想笔记本电脑时,经常会遇到系统崩溃或者出现其他问题的情况。这时,重装系统是一种常见的解决方法。而联想笔记本电脑提供了一键安装系统的功能,可以帮助用户快速轻松地完成系统的重装。本文将为您介绍如何使用联想笔记本电脑的一键安装系统功能。

1.打开联想笔记本电脑,进入系统界面
在开始一键安装系统之前,首先需要将联想笔记本电脑开机,进入系统界面。这样才能进行后续的一键安装操作。

2.打开“一键恢复”功能
在联想笔记本电脑的桌面或者任务栏上,可以找到一个名为“一键恢复”的图标或者快捷方式。双击打开该功能,进入一键安装系统的界面。
3.选择“一键安装系统”
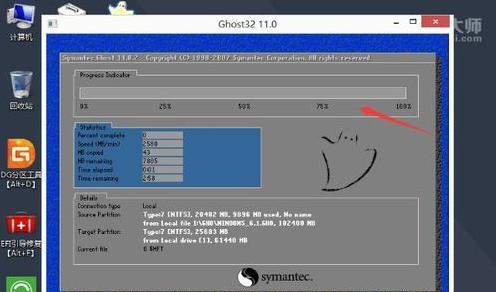
在一键恢复的界面上,您会看到多个选项,包括一键恢复、一键备份等。请点击或选择“一键安装系统”选项,进入系统安装准备阶段。
4.选择安装方式
在选择安装方式的界面上,您可以选择完全恢复还是仅恢复系统。根据实际需求选择适合您的安装方式。
5.确认重装操作
在确认重装操作的界面上,系统会提醒您一键安装系统将清除所有数据,请提前备份重要文件。同时,还会提示您确认操作无误后,请插入已准备好的系统安装盘或者U盘。
6.插入系统安装盘或U盘
在确认操作无误后,根据提示将事先准备好的系统安装盘或者U盘插想笔记本电脑的相应接口。
7.开始一键安装系统
在插入系统安装盘或者U盘后,点击“确定”按钮,开始进行一键安装系统的操作。此时,联想笔记本电脑会自动执行安装程序,并将系统恢复到出厂设置。
8.等待安装完成
一键安装系统过程中,联想笔记本电脑会自动进行操作,您只需耐心等待安装完成即可。时间长度会根据系统安装速度和硬件性能有所不同,请您做好相应的时间安排。
9.设置新系统
安装完成后,联想笔记本电脑会自动重启。此时,您需要按照系统提示进行相应的设置,例如语言选择、账户登录等。
10.安装所需软件
新系统安装完成后,您需要重新安装一些常用软件,例如办公软件、娱乐软件等。这样才能更好地满足您的日常需求。
11.备份重要文件
在进行一键安装系统之前,请务必备份重要文件。因为一键安装系统会清除所有数据,如果没有备份,将无法恢复原来的文件。
12.注意电源连接
在进行一键安装系统操作时,请确保联想笔记本电脑连接到电源插座。这样可以避免电池电量不足导致安装过程中断。
13.检查系统要求
在选择系统安装版本时,请确保联想笔记本电脑满足所需的系统要求。否则,可能会导致安装过程中出现问题。
14.寻求帮助
如果在使用联想笔记本电脑一键安装系统过程中遇到问题,您可以参考联想官方网站提供的帮助文档或者联系联想客服寻求帮助。
15.注意事项
在一键安装系统之前,请确保重要数据已经备份,并且了解整个安装过程中可能出现的问题和解决方法,以免造成不必要的麻烦。
使用联想笔记本电脑的一键安装系统功能可以帮助用户快速方便地完成系统重装。只需按照简单的步骤操作,即可轻松解决系统崩溃等问题。同时,我们也要注意备份重要文件、电源连接等细节,以确保一键安装系统过程的顺利进行。希望本文能够帮助到需要重装系统的联想笔记本电脑用户。
转载请注明来自数码俱乐部,本文标题:《如何使用联想笔记本电脑一键安装系统(简单易行的步骤帮助您快速重装系统)》
标签:??????
- 最近发表
- 标签列表

