电脑系统手动备份教程(全面指南教你轻松备份电脑系统,避免数据丢失和系统崩溃的风险)
![]() 游客
2025-02-15 19:18
284
游客
2025-02-15 19:18
284
在日常使用电脑的过程中,我们不可避免地会遭遇系统故障、病毒攻击或意外删除文件等情况,这些都有可能导致数据丢失或系统无法正常运行。为了有效应对这些风险,学会手动备份电脑系统是至关重要的。本文将为您提供一份全面的教程,详细讲解如何手动备份电脑系统,以确保您的数据安全和系统稳定。
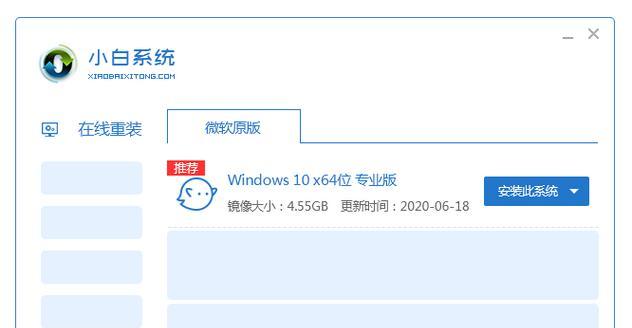
准备备份工具
1.选择合适的外部存储设备:选购适合自己需求的外部硬盘、U盘或网络存储设备,用于存储备份文件;
2.下载并安装备份软件:根据自己的操作系统版本选择合适的备份软件,并按照指示进行安装。
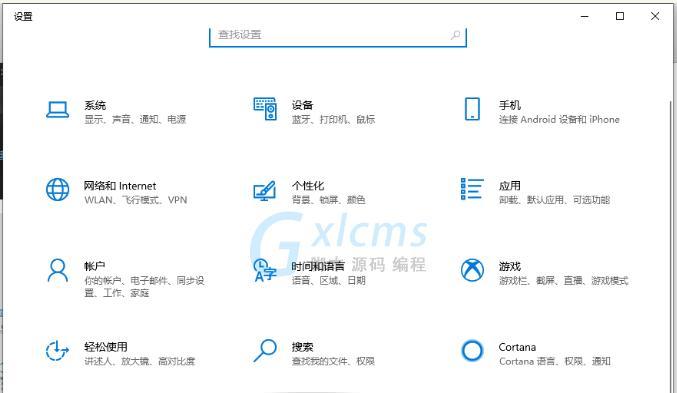
创建系统备份
1.打开备份软件:双击桌面上的备份软件图标或通过开始菜单中的快捷方式打开;
2.选择备份类型:根据个人需求,选择系统备份或选择性备份;
3.选择备份目标:将备份文件保存到外部存储设备中,确保足够的存储空间;
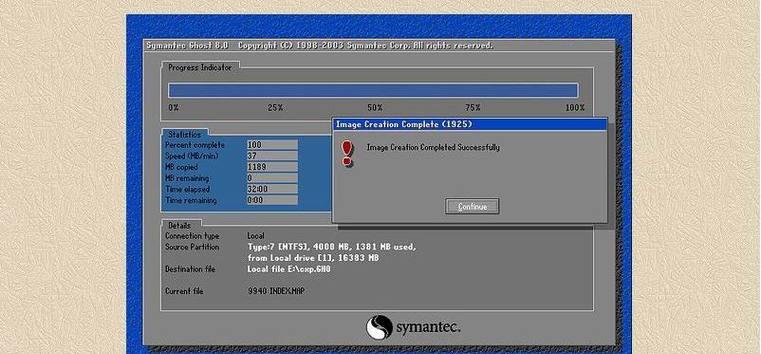
4.开始备份:点击“开始备份”按钮,等待备份过程完成。
设置备份计划
1.打开备份软件,进入“设置”选项;
2.选择“备份计划”或类似选项;
3.设定备份计划时间:根据个人需求,选择每天、每周或每月备份;
4.确认设置:保存设置并关闭软件,系统将按照设定时间自动进行备份。
验证备份文件完整性
1.打开备份软件,进入“验证”或类似选项;
2.选择要验证的备份文件,点击“开始验证”按钮;
3.等待验证过程完成,确认备份文件的完整性。
恢复系统备份
1.打开备份软件,进入“恢复”或类似选项;
2.选择要恢复的备份文件,点击“开始恢复”按钮;
3.根据软件指示,选择恢复到原位置或指定位置,并确认操作。
手动备份与自动备份的比较
1.手动备份:根据个人需求手动选择备份时间和备份文件,自由度高但需要定期手动操作;
2.自动备份:根据设定的备份计划自动进行备份,方便省心但可能无法满足特殊需求。
备份的注意事项
1.定期更新备份:根据文件变动的频率,定期进行备份以保证最新数据的完整性;
2.多点备份:可以在不同的存储设备上备份系统,以防止单点故障导致数据丢失;
3.保护备份文件:将备份文件存放在安全可靠的地方,避免物理损坏或数据泄露。
常见问题解答
1.如何选择合适的备份软件?
2.备份过程中断如何处理?
3.如何选择合适的备份设备?
4.备份文件过大怎么办?
通过本文的教程,您已经学会了手动备份电脑系统的方法。定期进行系统备份可以有效保护您的数据免受系统故障、病毒攻击等风险的侵害,并能够在遭遇意外情况时快速恢复系统。希望这些技巧能帮助您更好地保护数据、维护系统稳定,让您的电脑使用更加安心。
转载请注明来自数码俱乐部,本文标题:《电脑系统手动备份教程(全面指南教你轻松备份电脑系统,避免数据丢失和系统崩溃的风险)》
标签:电脑系统备份
- 最近发表
-
- Win8系统一键Ghost教程(轻松快捷备份和恢复Win8系统)
- 华硕电脑光碟系统重装教程(一步步教你如何使用华硕电脑光碟重装系统)
- 电脑PE装机教程(从零开始,学会电脑PE装机,拥有专业级的电脑技能)
- 华擎BIOS更新教程(简单易行的步骤,让您轻松更新华擎主板的BIOS)
- 使用PE备份系统教程(通过PE工具轻松备份和恢复你的系统文件)
- 掌握电脑浏览器的设置方法,轻松提升浏览体验(一步步教你设置浏览器,让上网更高效)
- 在OSX上扩展Windows系统安装教程(如何在OSX上安装Windows系统以扩展功能)
- 如何使用量产工具格式化U盘(详细教程及注意事项)
- 轻松学会使用台式U盘装Win10系统(教你如何利用台式U盘快速安装Windows10系统)
- 如何调出NVIDIA控制面板(轻松解决找不到NVIDIA控制面板的困扰)
- 标签列表

