利用Win10自带系统还原轻松恢复电脑(Win10自带系统还原操作指南,让你的电脑回到过去)
![]() 游客
2025-02-15 15:11
263
游客
2025-02-15 15:11
263
在使用电脑的过程中,由于各种原因可能会导致系统出现问题,如软件冲突、病毒感染或意外删除文件等。为了解决这些问题,Win10自带了一个强大的功能,即系统还原。本文将详细介绍如何使用Win10自带的系统还原功能,帮助你轻松恢复电脑到之前的状态。
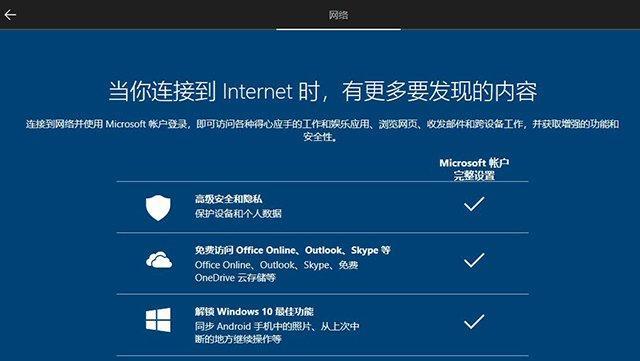
系统还原的基本概念及作用
系统还原是一种功能强大的操作,可以将计算机恢复到之前的某个时间点。它可以撤销系统的更改,包括安装的软件、更新、驱动程序和重要文件的修改。
启动系统还原
1.如何打开系统还原功能
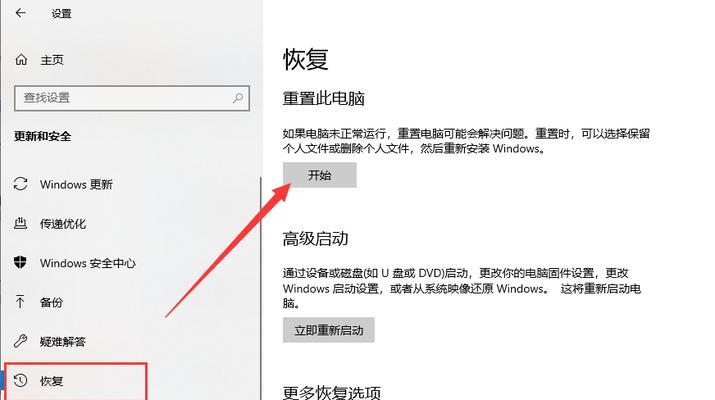
2.在开始菜单中搜索“创建还原点”并点击
3.在系统属性窗口中点击“系统保护”选项卡
4.在“系统保护”选项卡中点击“创建”按钮

创建系统还原点
1.选择要保护的驱动器
2.点击“创建”按钮开始创建还原点
3.等待系统完成还原点的创建
恢复系统还原点
1.打开系统还原功能
2.在系统属性窗口中点击“系统保护”选项卡
3.在“系统保护”选项卡中点击“系统还原”按钮
4.选择要恢复的还原点并点击“下一步”
5.确认恢复操作并等待系统恢复完成
注意事项及常见问题
1.系统还原只会影响系统文件和设置,不会影响个人文件
2.在恢复过程中,电脑可能会自动重新启动
3.如果系统还原失败,可以尝试使用其他还原点或使用安全模式进行恢复
系统还原对数据的影响
1.系统还原不会影响个人文件夹中的数据
2.但是,安装的程序和设置将会被还原到之前的状态
3.在进行系统还原前,建议备份重要文件和数据
如何撤销系统还原操作
1.打开系统还原功能
2.在系统属性窗口中点击“系统保护”选项卡
3.在“系统保护”选项卡中点击“系统还原”按钮
4.选择已经恢复的还原点并点击“下一步”
5.确认撤销操作并等待系统撤销完成
自定义系统还原设置
1.打开系统还原功能
2.在系统属性窗口中点击“系统保护”选项卡
3.在“系统保护”选项卡中点击“配置”按钮
4.可以在配置窗口中修改还原磁盘空间大小或关闭系统还原功能
使用系统还原解决常见问题
1.解决软件冲突问题
2.恢复删除的重要文件
3.回退驱动程序更新
系统还原与备份的区别
1.系统还原只影响系统文件和设置,备份可以保护所有文件和数据
2.备份可以长期保存数据,系统还原只能恢复到之前的某个时间点
使用系统还原之前的准备工作
1.确认电脑已经连接到电源,并且有足够的电池电量
2.保存未保存的工作并关闭所有运行的程序
3.确认有足够的空间来创建还原点或恢复系统
使用系统还原的风险与注意事项
1.恢复后可能会导致部分软件无法正常运行
2.已安装的驱动程序可能需要重新安装
3.恢复后可能会丢失最近的文件和修改
系统还原的常见问题解决办法
1.还原点无法创建的解决办法
2.系统还原无法找到的解决办法
3.还原点无法恢复的解决办法
系统还原失败后的应急措施
1.尝试使用其他还原点进行恢复
2.使用修复工具修复系统文件
3.如果都失败了,可以尝试重装系统
通过Win10自带的系统还原功能,我们可以方便地解决各种系统问题,恢复电脑到之前的状态。不过,在使用系统还原前,请务必备份重要的文件和数据,以免发生意外数据丢失。同时,也要注意系统还原可能导致的一些风险和问题,如果遇到困难,可以寻求专业技术支持。祝你的电脑运行顺利!
转载请注明来自数码俱乐部,本文标题:《利用Win10自带系统还原轻松恢复电脑(Win10自带系统还原操作指南,让你的电脑回到过去)》
标签:自带系统还原
- 最近发表
- 标签列表

