大白菜Win10镜像系统安装教程(一键安装教程,让你轻松体验Win10)
![]() 游客
2024-03-05 19:31
289
游客
2024-03-05 19:31
289
近年来,随着计算机操作系统的不断升级,越来越多的用户选择将自己的电脑系统升级为Windows10。而为了让用户更加方便地安装系统,大白菜Win10镜像系统应运而生。本文将为大家详细介绍如何利用大白菜Win10镜像系统进行一键安装,让你轻松体验Win10。
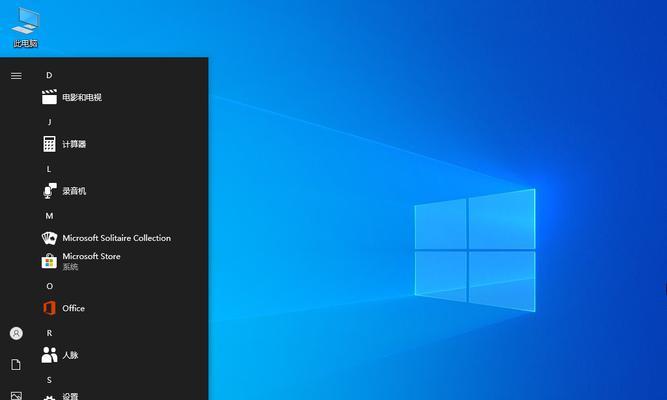
一、准备工作:下载大白菜Win10镜像系统
在正式安装之前,我们需要先下载大白菜Win10镜像系统。打开浏览器,输入大白菜官网地址,找到Win10镜像系统下载链接,并点击下载。
二、制作启动盘:使用U盘制作启动盘
1.插入U盘并打开电脑,打开大白菜Win10镜像系统下载的文件夹。

2.双击打开制作工具,选择U盘并点击开始制作。
3.等待片刻,制作完成后会弹出提示框,说明启动盘已经成功制作。
三、设置BIOS:调整启动顺序
1.关闭电脑,并将制作好的启动盘插入USB接口。
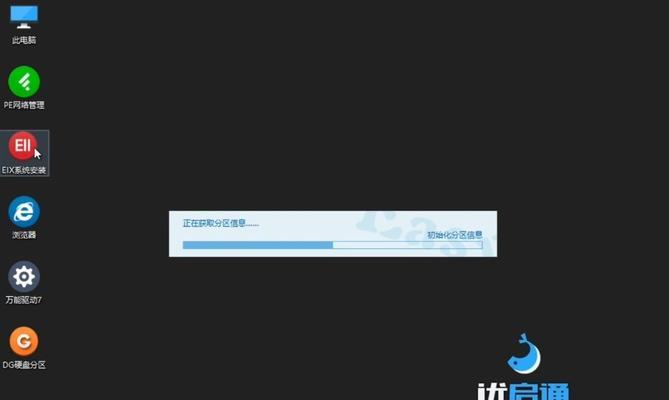
2.启动电脑,按下开机时显示在屏幕上的指定键(一般是F2、F8、Del键)进入BIOS设置界面。
3.在BIOS设置界面中,找到“Boot”(引导)选项,将启动顺序调整为“USB-HDD”。
4.保存设置后,重启电脑。
四、启动安装:选择启动项
1.重启电脑后,进入大白菜Win10镜像系统的启动界面。
2.使用方向键选择“InstallNow”(立即安装)选项,并按下回车键。
3.在安装类型界面中,选择“Custom:InstallWindowsonly(advanced)”(自定义安装)选项。
五、磁盘分区:对硬盘进行分区
1.在磁盘分区界面中,找到要安装系统的硬盘,并点击“New”(新建)按钮。
2.输入分区大小,并点击“Apply”(应用)按钮进行分区。
3.等待分区完成后,选择分区并点击“Next”(下一步)按钮。
六、系统安装:等待安装完成
1.在安装界面中,点击“Next”(下一步)按钮,系统将开始安装。
2.安装过程中会出现多次重启,请耐心等待系统安装完成。
七、输入设置:设置用户名和密码
1.在输入设置界面中,填写你的用户名和密码,并点击“Next”(下一步)按钮。
2.根据个人需要选择是否要创建Microsoft账户。
八、网络设置:连接网络
1.在网络设置界面中,选择你要连接的网络,并输入密码。
2.点击“Next”(下一步)按钮,等待网络连接成功。
九、系统配置:调整个性化设置
1.在系统配置界面中,根据个人喜好选择要开启或关闭的功能。
2.点击“Next”(下一步)按钮,系统将开始进行最后的配置。
十、安装完成:等待系统配置完成
1.在安装完成界面中,系统将自动进行最后的配置。
2.等待配置完成后,系统会自动重启并进入Windows10桌面。
十一、激活系统:输入激活码
1.在桌面上找到“设置”图标,并打开“更新和安全”设置。
2.在“激活”选项中,点击“更改产品密钥”按钮。
3.输入你的激活码,并点击“下一步”按钮。
十二、安装驱动:更新硬件驱动
1.打开设备管理器,找到需要更新的硬件设备。
2.右键点击设备,选择“更新驱动程序”。
3.系统将自动搜索并安装最新的驱动程序。
十三、安装应用:下载常用软件
1.打开浏览器,前往各大软件下载站。
2.下载并安装你常用的软件,如浏览器、办公软件等。
十四、系统优化:清理无用文件
1.打开系统盘(一般为C盘)根目录,删除临时文件和无用的程序。
2.打开“设置”-“系统”-“存储”设置,清理系统中的垃圾文件。
十五、系统备份:创建系统镜像
1.打开“控制面板”,选择“系统和安全”-“备份和还原”-“创建系统映像”。
2.选择备份位置,并点击“开始备份”按钮进行系统备份。
通过大白菜Win10镜像系统的一键安装教程,我们可以轻松地将计算机系统升级为Windows10。只需要进行简单的准备工作,设置BIOS,选择启动项等步骤,就能快速完成系统安装。在安装完成后,我们还可以进行相关设置、驱动更新、应用下载以及系统优化等操作,提升使用体验。希望本文的教程能够帮助到需要安装Win10系统的用户,让大家更加便捷地享受到Windows10带来的便利与创新。
转载请注明来自数码俱乐部,本文标题:《大白菜Win10镜像系统安装教程(一键安装教程,让你轻松体验Win10)》
标签:大白菜
- 最近发表
- 标签列表

