使用U盘安装Windows7系统的详细教程(快速、简便的U盘安装Win7系统方法)
![]() 游客
2025-02-13 12:15
249
游客
2025-02-13 12:15
249
现在很多电脑都不配备光驱了,而一些老旧的电脑也没有光驱,这就给安装系统带来了麻烦。但是,使用U盘安装Windows7系统可以轻松解决这个问题。本文将详细介绍如何使用U盘来安装Windows7系统,让您在没有光驱的电脑上也能轻松安装系统。

1.购买一个适用于Windows7的U盘
为了确保能够成功安装Windows7系统,您需要购买一个容量足够大且适用于Windows7的U盘。推荐选择容量为16GB或更大的U盘。

2.下载Windows7系统镜像文件
您需要从官方网站或可信赖的第三方网站下载Windows7系统的镜像文件。请确保选择与您拥有的许可证密钥相对应的版本。
3.下载并安装WindowsUSB/DVD下载工具
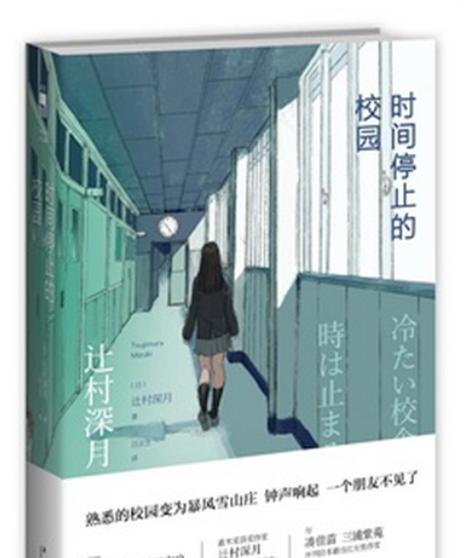
为了将Windows7系统镜像文件写入U盘中,您需要下载并安装Microsoft官方提供的WindowsUSB/DVD下载工具。这个工具能够将系统镜像文件制作成可用于安装系统的U盘。
4.格式化U盘并准备启动文件
在使用U盘安装Windows7系统之前,您需要将U盘格式化,并在其中创建启动文件。这些启动文件是为了确保电脑能够从U盘启动并开始安装系统。
5.使用WindowsUSB/DVD下载工具将系统镜像写入U盘
打开WindowsUSB/DVD下载工具,并按照其指引将Windows7系统镜像文件写入U盘。这个过程可能需要一些时间,请耐心等待直到完成。
6.修改电脑的启动顺序
在安装Windows7系统之前,您需要将电脑的启动顺序设置为从U盘启动。这可以通过进入电脑的BIOS设置来完成。具体的操作方法可能因电脑品牌和型号而有所不同,请参考电脑的用户手册。
7.重启电脑并开始从U盘启动
重启电脑之后,按照屏幕上的提示信息进入U盘的启动界面。选择从U盘启动并按下回车键,电脑将开始从U盘中加载系统安装文件。
8.安装Windows7系统
在进入系统安装界面后,按照屏幕上的指引选择安装语言、时区等选项,并输入您的许可证密钥。随后,选择安装类型和磁盘分区方式,并开始安装系统。
9.等待安装过程完成
安装Windows7系统需要一些时间,请耐心等待直到安装过程完成。在此期间,电脑可能会多次自动重启,请不要中断安装过程。
10.设置用户名和密码
在安装完成后,您需要设置一个用户名和密码来登录系统。请确保密码设置安全并易于记忆。
11.更新系统和驱动程序
安装完成后,您需要及时更新系统和驱动程序,以确保系统的稳定性和安全性。可以通过WindowsUpdate或设备制造商的官方网站下载最新的驱动程序。
12.安装常用软件和工具
根据个人需求,您可以安装一些常用的软件和工具,如浏览器、办公软件、防病毒软件等。这将提高电脑的使用体验。
13.迁移旧数据和文件
如果您是在替换旧电脑上的系统,您可能需要迁移旧数据和文件到新系统中。可以使用WindowsEasyTransfer工具来完成这个任务。
14.设置个性化选项
在安装完成后,您可以根据自己的喜好设置一些个性化选项,如桌面背景、主题等,以使系统更符合自己的审美。
15.安装完成,享受Windows7系统的乐趣吧!
经过以上步骤,您已经成功使用U盘安装了Windows7系统。现在,您可以享受Windows7系统带来的便捷和功能了!
使用U盘安装Windows7系统是一种快速、简便的方法,尤其适用于没有光驱的电脑。通过购买适用于Windows7的U盘、下载系统镜像文件、准备启动文件、修改电脑启动顺序等步骤,您可以轻松地在自己的电脑上安装Windows7系统,并享受其带来的便利和功能。
转载请注明来自数码俱乐部,本文标题:《使用U盘安装Windows7系统的详细教程(快速、简便的U盘安装Win7系统方法)》
标签:盘安装系统
- 最近发表
-
- 探究云电脑连接错误代码及解决方法(解析常见云电脑连接错误,提供有效解决方案)
- 电脑播放错误的解决方法(探索解决电脑播放错误的有效途径)
- 解决Mac电脑提示发生未知错误的问题(针对未知错误的解决方案及)
- Excel工资条制作方法(简单易学的Excel工资条制作流程,提高工作效率)
- 苹果MacUSB重装系统教程(一步步教你如何使用USB重装苹果Mac系统)
- Windows10安装教程(逐步指南,详解Windows10安装过程)
- 电脑关机后显示错误,如何解决?(诊断和修复常见的关机错误)
- 解决华硕电脑爱奇艺网络错误的方法(排查网络问题,轻松畅享爱奇艺观影体验)
- 解决电脑netkeeper错误756的方法与技巧(轻松应对netkeeper错误756,快速恢复网络连接)
- 系统总裁XP封装教程(轻松学会使用系统总裁XP封装功能,让你事半功倍)
- 标签列表

