PE启动系统安装Win7系统教程(一键搭建Win7系统)
![]() 游客
2025-02-13 10:03
230
游客
2025-02-13 10:03
230
在电脑使用过程中,难免会遇到系统崩溃、病毒感染等问题,这时重装操作系统成为最佳解决方法之一。而使用PE(PreinstallationEnvironment)启动系统来安装Win7系统,可以方便快捷地完成重装操作,本教程将为您详细介绍使用PE启动系统安装Win7系统的方法及步骤。
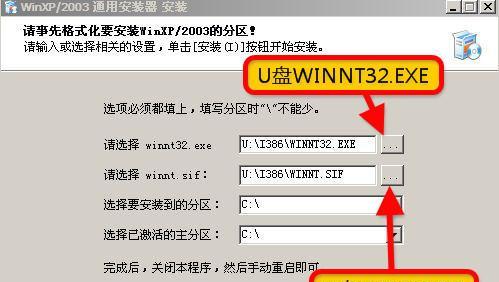
一、下载和准备PE启动盘
1.准备一个U盘或DVD光盘;
2.下载PE启动盘制作工具;
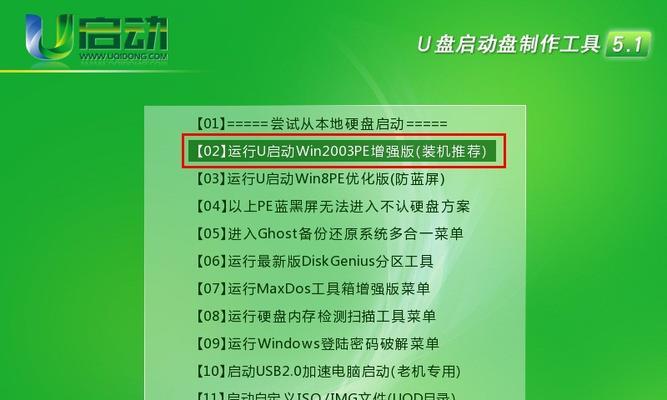
3.制作PE启动盘。
二、启动电脑并进入PE系统
1.将制作好的PE启动盘插入电脑;
2.设置电脑从U盘或光盘启动。
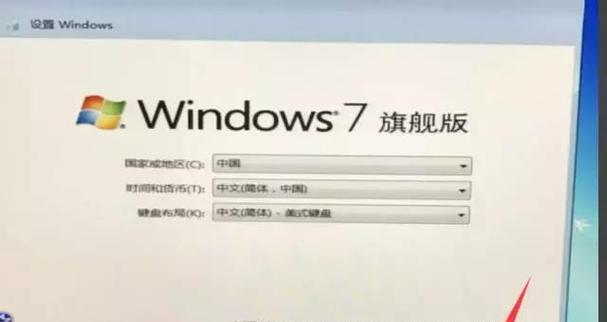
三、分区和格式化硬盘
1.进入PE系统后,打开磁盘管理工具;
2.删除原有分区,并进行重新分区和格式化。
四、安装Win7系统
1.打开Win7系统安装界面;
2.选择安装方式及系统版本,并点击下一步;
3.同意许可协议并点击下一步;
4.选择安装位置,并点击下一步。
五、系统安装和设置
1.等待Win7系统安装完毕;
2.设置用户名和密码;
3.进行时间和日期设置;
4.选择网络连接方式。
六、驱动程序安装
1.进入桌面后,打开设备管理器;
2.安装和更新硬件驱动程序。
七、常用软件安装
1.下载并安装常用软件,如浏览器、办公软件等。
八、系统优化与个性化设置
1.进入控制面板,进行系统优化和设置;
2.配置个性化主题和壁纸;
3.安装杀毒软件和系统工具。
九、数据备份与恢复
1.备份重要数据至外部存储设备;
2.定期进行系统和数据备份。
十、常见问题解决
1.遇到无法安装、无法启动等问题时的解决方法。
十一、系统更新与升级
1.打开WindowsUpdate功能,进行系统更新;
2.升级到更高版本的Windows操作系统。
十二、系统维护与故障排除
1.定期进行系统维护,如清理垃圾文件、优化硬盘等;
2.遇到系统故障时的排除方法。
十三、系统安全与防护
1.安装杀毒软件,并定期更新病毒库;
2.设置强密码、防火墙等安全措施。
十四、系统恢复与重装
1.遇到系统崩溃时的恢复方法;
2.再次使用PE启动系统安装Win7系统。
十五、
通过本教程,您已经学会了如何使用PE启动系统来安装Win7系统。重装系统再也不是一件麻烦的事情,希望本教程对您有所帮助。让我们轻松解决电脑重装的难题吧!
转载请注明来自数码俱乐部,本文标题:《PE启动系统安装Win7系统教程(一键搭建Win7系统)》
标签:启动系统
- 最近发表
-
- 移动硬盘电脑保存错误的解决方法(避免数据丢失,解决移动硬盘电脑保存错误的有效途径)
- 戴尔电脑硬件错误解决方法(遇到戴尔电脑硬件错误?不必恐慌,跟着这些方法解决吧!)
- 解决电脑新磁盘初始化错误的方法(探索磁盘初始化错误原因及有效解决方案)
- 大白菜一键装机教程(零基础,快速配置!)
- 密码错误多次,引发的问题与解决办法(保护个人信息安全的关键)
- 如何自己安装Win7系统(简易教程带你轻松搞定)
- 用手机制作PEU盘装系统教程(简单易行的方法帮助你快速制作PEU盘装系统)
- 解决平板电脑上显示未知错误的方法(探索未知错误背后的故障源和解决方案)
- 国产安卓手机排名,盘点年度热门品牌与机型
- 电脑98错误解决大全(解决电脑98错误的有效方法及注意事项)
- 标签列表

