苹果电脑U盘启动重装系统教程(详解苹果电脑如何使用U盘启动并重装操作系统)
![]() 游客
2024-03-04 16:38
252
游客
2024-03-04 16:38
252
苹果电脑是一款高端的电脑品牌,但有时候我们也会遇到系统崩溃、软件无法正常运行等问题,这时候我们就需要使用U盘启动并重装系统。本文将详细介绍苹果电脑如何使用U盘启动,并提供重装系统的教程。
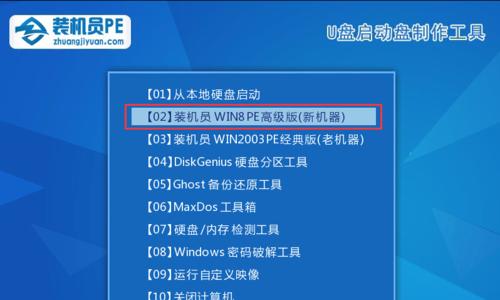
一:确定U盘可用性
在开始使用U盘启动重装系统之前,首先要确保U盘的可用性。插入U盘后,打开“应用程序”文件夹中的“实用工具”,找到“磁盘工具”并打开,选择U盘,点击“抹掉”选项,格式化U盘为“MacOS扩展(日志式)”格式。
二:下载系统安装包
在进行重装系统之前,需要先下载相应的系统安装包。打开AppStore,搜索并下载你想要的系统版本,例如“macOSBigSur”。安装包将会自动下载到“应用程序”文件夹中。
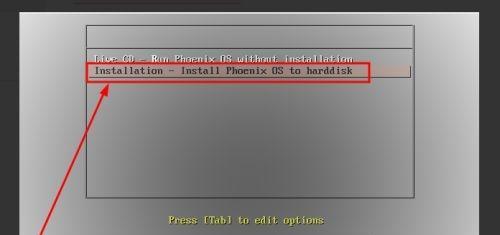
三:创建可启动的U盘
打开“应用程序”文件夹中的“实用工具”,找到“终端”并打开。在终端中输入以下命令:sudo/Applications/Install\macOS\Big\Sur.app/Contents/Resources/createinstallmedia--volume/Volumes/Untitled--nointeraction,其中“Install\macOS\Big\Sur.app”是你下载的系统安装包名称,“/Volumes/Untitled”是你U盘的名称。
四:重启电脑并进入恢复模式
将U盘插入苹果电脑,然后重启电脑。按住“Option”键不放,直到出现启动菜单。在启动菜单中选择U盘作为启动设备,并按下“回车”键。苹果电脑将进入恢复模式。
五:选择语言和磁盘工具
在进入恢复模式后,选择合适的语言,并进入“磁盘工具”界面。在磁盘工具中选择你想要重新安装系统的磁盘,并点击“抹掉”选项,格式化磁盘。
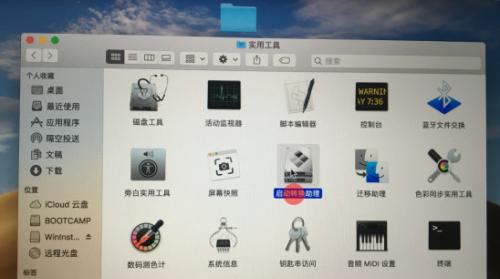
六:选择安装目标
完成磁盘格式化后,退出磁盘工具,选择“重新安装macOS”,然后点击“继续”。在接下来的界面中选择你想要安装系统的目标磁盘,并点击“安装”。
七:等待系统安装
系统安装过程会需要一些时间,请耐心等待。在安装过程中,电脑会重启几次。
八:完成系统设置
安装完成后,按照屏幕上的指示进行系统设置,包括选择国家、键盘布局、登录AppleID等。
九:恢复数据
如果你曾经备份了重要数据,可以在系统设置完成后恢复数据。选择“从TimeMachine备份恢复”或“迁移助理”来导入备份的数据。
十:更新系统和软件
重装系统后,建议及时更新系统和软件,以获取最新的功能和安全性。
十一:安装常用软件
在系统更新完成后,安装一些常用的软件,例如浏览器、办公套件等,以满足日常使用需求。
十二:优化系统设置
根据个人喜好和需求,对系统进行一些优化设置。例如调整显示分辨率、更改桌面背景、设置屏幕保护程序等。
十三:备份重要文件
在系统重新设置完毕后,建议定期备份重要的文件和数据,以防止再次出现系统崩溃或数据丢失的情况。
十四:遇到问题如何解决
如果在使用U盘启动并重装系统的过程中遇到问题,可以在苹果官网或相关技术论坛上寻求解决方案,或者咨询苹果客服。
十五:使用U盘启动重装系统的好处
使用U盘启动并重装系统可以快速解决苹果电脑遇到的系统问题,同时也可以清理系统垃圾和恢复系统性能,使电脑运行更加顺畅。
通过本文的教程,我们详细介绍了苹果电脑如何使用U盘启动并重装系统。希望这个教程可以帮助到遇到苹果电脑系统问题的用户,让他们能够轻松地解决问题并重新恢复电脑的正常运行。
转载请注明来自数码俱乐部,本文标题:《苹果电脑U盘启动重装系统教程(详解苹果电脑如何使用U盘启动并重装操作系统)》
标签:苹果电脑
- 最近发表
-
- 电脑打开芒果TV显示错误的解决办法(如何解决电脑打开芒果TV时出现的错误提示)
- 《探秘老毛桃2013教程》(了解老毛桃2013教程,轻松掌握技巧)
- 使用分区助手启动WinPE系统的教程(轻松操作,快速启动系统,分区助手WinPE教程详解)
- 电脑脚本错误及解决方法(解决电脑脚本错误的实用技巧)
- 解读电脑主页错误代码404(探寻404错误背后的秘密,揭示解决之道)
- Win10PE制作教程(轻松制作自己的Win10PE系统,随时随地畅享便携性)
- B150装机教程(从选购到组装,全面解析B150主板装机指南)
- 华硕YX570换键盘教程
- 解决电脑系统错误546的有效方法(——错误546、系统恢复、故障排除)
- 探讨单台电脑域名解析错误的原因和解决方法(从DNS设置到网络连接,全面解析域名解析错误)
- 标签列表

