使用U盘安装Win7系统的详细教程(轻松学会利用U盘安装Win7系统,无需光盘启动)
![]() 游客
2024-03-04 13:28
256
游客
2024-03-04 13:28
256
随着技术的发展,越来越多的用户选择使用U盘来安装操作系统,而不再依赖传统的光盘安装方式。本文将为大家提供一份详细的教程,教你如何使用U盘来安装Win7系统,无需光盘启动。只需按照以下步骤进行操作,您就能轻松完成Win7系统的安装。
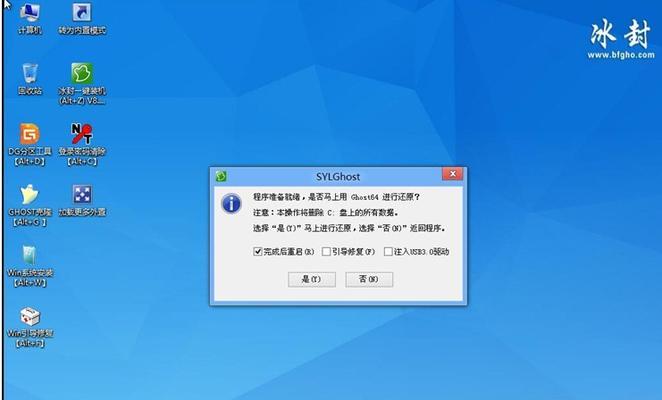
1.准备所需材料
在进行U盘安装Win7系统之前,您需要准备一台可用的电脑、一个8GB以上的U盘以及Win7系统的镜像文件。

2.下载Win7系统镜像文件
您需要从官方网站或其他可靠来源下载Win7系统的镜像文件,并保存到您的电脑上。
3.格式化U盘
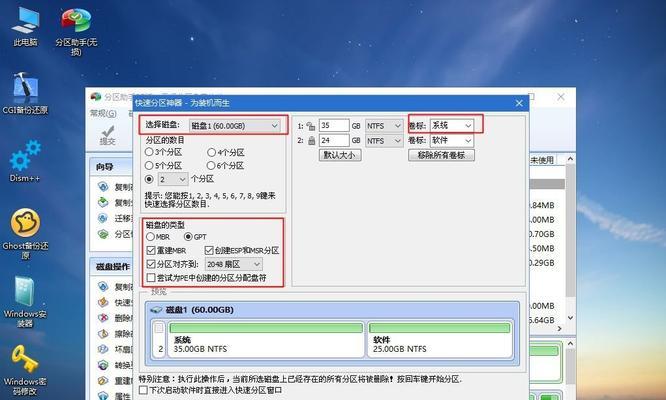
将U盘插入电脑的USB接口后,打开计算机资源管理器,在U盘上右键点击选择“格式化”,然后选择FAT32格式并开始格式化。
4.创建可引导U盘
打开一个命令提示符窗口,输入“diskpart”命令并回车,然后输入“listdisk”命令查看您的U盘磁盘号,再依次执行“selectdiskx”、“clean”、“createpartitionprimary”、“active”和“formatfs=fat32quick”命令。
5.挂载Win7系统镜像文件
在命令提示符窗口中,输入“dism/mount-wim/wimfile:路径\文件名.wim/index:1/mountdir:路径\挂载文件夹”命令来挂载Win7系统镜像文件。
6.将Win7系统文件复制到U盘
打开挂载文件夹,将其中的所有文件和文件夹复制到您的U盘中。
7.设置电脑启动顺序
将U盘插入要安装Win7系统的电脑中,重启电脑并按下开机时进入BIOS设置界面,将U盘设置为第一启动项,保存设置并重启电脑。
8.开始安装Win7系统
当电脑重新启动并进入U盘时,按照屏幕提示选择语言、时区等设置,并点击“安装”按钮开始安装Win7系统。
9.选择安装分区
在安装界面中,选择一个合适的分区来安装Win7系统,并点击“下一步”。
10.安装过程
等待安装程序将系统文件复制到电脑上,并自动进行系统安装的各项设置。
11.完成安装
当系统安装完毕后,您需要根据提示设置用户名、密码等个性化设置。
12.更新驱动程序
进入桌面后,插入U盘,安装显卡驱动等必要的硬件驱动程序。
13.更新系统
打开开始菜单,点击“计算机”,右键点击“属性”,选择“WindowsUpdate”进行系统更新。
14.安装常用软件
安装常用的软件,如浏览器、办公软件等,以满足您日常工作和娱乐的需求。
15.备份系统
对新安装的Win7系统进行备份,以防系统故障或数据丢失,方便快速恢复操作。
通过本文所介绍的步骤,您可以轻松地使用U盘安装Win7系统。相比传统的光盘安装方式,U盘安装更加方便快捷,并且节省了光盘的使用成本。希望本文能对大家有所帮助,祝您安装成功!
转载请注明来自数码俱乐部,本文标题:《使用U盘安装Win7系统的详细教程(轻松学会利用U盘安装Win7系统,无需光盘启动)》
标签:盘安装系统
- 最近发表
-
- 以航嘉电源怎么样?(解析航嘉电源的品质与性能)
- 在苹果设备上安装Windows10系统的完整教程(使用PE工具实现苹果设备上的双系统安装)
- 常用快捷键命令大全(掌握关键快捷键,事半功倍操作)
- 小白系统u盘重装教程(小白也能轻松操作,快速恢复电脑正常运行)
- 如何使用联想一键重装系统轻松安装Win7系统(联想一键重装系统教程及注意事项)
- 使用Windows镜像安装系统教程(详细步骤教你轻松安装Windows系统)
- EOSM3相机的功能与特点(一款优秀的微单相机,适合摄影爱好者使用)
- 使用u大师装机iso安装系统的详细教程(一步步教你使用u大师装机iso安装系统,轻松搞定电脑安装问题)
- 笔记本电脑配置参数详解(揭秘笔记本电脑内部核心硬件配置,助你选择最适合的电脑)
- 使用U启动盘轻松重装系统(简明教程帮你快速掌握重装系统的方法)
- 标签列表

