电脑屏幕截图的三个键是什么?(探索电脑屏幕截图的快捷操作)
![]() 游客
2025-02-05 20:03
213
游客
2025-02-05 20:03
213
在日常使用电脑的过程中,我们经常需要进行屏幕截图来记录重要信息或分享内容。但是,你是否清楚电脑上的屏幕截图快捷键是什么呢?本文将介绍电脑屏幕截图的三个主要快捷键以及它们的功能,帮助你更加高效地进行屏幕截图操作。
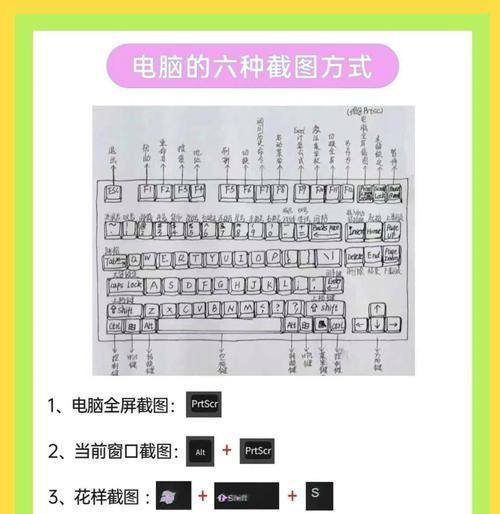
一、全屏截图快捷键
全屏截图是指将整个屏幕的内容都截取下来保存成一张图片。按下"PrintScreen"(或缩写为"PrntScrn")键后,将会自动将当前显示的内容拷贝到剪贴板上。
二、活动窗口截图快捷键
活动窗口截图是指将当前正在使用的窗口的内容截取下来保存成一张图片。按下"Alt"和"PrintScreen"两个键同时,即可将当前窗口的内容拷贝到剪贴板上。
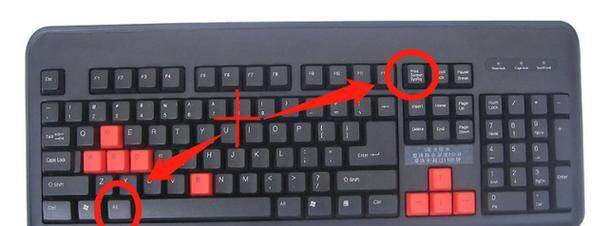
三、选择区域截图快捷键
选择区域截图是指在屏幕上自定义选择一个区域并将其截取下来保存成一张图片。按下"Windows"键和"Shift"键和"S"键,屏幕会变暗并出现一个十字形的光标,你可以拖拽鼠标来选择你想要截取的区域,松开鼠标后,所选区域的内容将会被拷贝到剪贴板上。
四、全屏截图快捷键的使用方法
按下"PrintScreen"键后,打开你喜欢的图像编辑软件(如Paint),点击编辑菜单中的粘贴选项,或者按下"Ctrl"和"V"两个键同时,即可将剪贴板上的内容粘贴到图像编辑软件中。
五、活动窗口截图快捷键的使用方法
按下"Alt"和"PrintScreen"两个键同时,打开你喜欢的图像编辑软件,点击编辑菜单中的粘贴选项,或者按下"Ctrl"和"V"两个键同时,即可将剪贴板上的内容粘贴到图像编辑软件中。

六、选择区域截图快捷键的使用方法
选择完所需截图的区域后,按下"Ctrl"和"C"两个键同时,即可将所选区域的内容拷贝到剪贴板上。打开图像编辑软件,点击编辑菜单中的粘贴选项,或者按下"Ctrl"和"V"两个键同时,即可将剪贴板上的内容粘贴到图像编辑软件中。
七、全屏截图的优势
全屏截图适用于需要保存整个屏幕内容的场景,例如记录网页全貌、保存软件界面等,操作简单方便。
八、活动窗口截图的优势
活动窗口截图适用于需要保存某个具体窗口的内容的场景,例如保存某个软件的界面截图,可以快速得到所需内容。
九、选择区域截图的优势
选择区域截图适用于需要截取指定区域的内容,例如保存图片中的某个特定部分、记录错误提示框等,可根据需求灵活选择截图区域。
十、如何保存屏幕截图
在图像编辑软件中将所需内容粘贴后,点击文件菜单中的保存选项,选择保存路径和文件名,并选择保存格式(如JPEG、PNG等),点击确定按钮即可将屏幕截图保存到计算机中。
十一、屏幕截图的其他技巧和工具
除了使用快捷键进行屏幕截图外,还有一些截图工具可以提供更多的功能,例如编辑截图、延时截图等。你可以根据自己的需求选择适合的工具进行屏幕截图操作。
十二、常见问题解答
在使用屏幕截图的过程中,可能会遇到一些问题,例如截图无效、图片模糊等。本将解答一些常见问题,帮助读者更好地进行屏幕截图操作。
十三、小结
本文介绍了电脑屏幕截图的三个快捷键以及它们的使用方法和优势,希望能帮助读者更加便捷高效地进行屏幕截图操作。在日常使用电脑时,掌握这些快捷键将会让你的工作更加轻松。
十四、延伸应用
除了在工作和学习中使用屏幕截图外,它还有其他的应用场景,例如游戏攻略的分享、社交平台上的内容展示等。通过掌握屏幕截图技巧,你可以更好地表达自己并与他人分享有趣的内容。
十五、继续学习
屏幕截图只是电脑操作的一小部分,在学习中还有很多其他有趣的知识等待我们去探索。不断学习和提升自己的电脑技能,将会给你带来更多的便利和乐趣。
转载请注明来自数码俱乐部,本文标题:《电脑屏幕截图的三个键是什么?(探索电脑屏幕截图的快捷操作)》
标签:电脑屏幕截图
- 最近发表
-
- Win7系统备份与还原方法详解(简单实用的Win7系统备份与还原教程,轻松保护重要数据)
- 快速解锁iPad的技巧和窍门(让你轻松畅享iPad的便捷功能)
- 真幻VR(虚拟现实技术的发展和应用,真实与幻想的碰撞)
- 电脑死机的原因和解决方法(探寻电脑死机背后的原因,提供解决方案)
- Win10正版安装教程(从安装到激活,一步步教你如何正确安装Win10正版系统)
- 小米路由器3的功能和性能评测(探索小米路由器3的先进功能与高性能表现)
- 科学家的生活水平如何?(揭开科学家的生活面纱,你不得不知道的真相)
- 人类未来的前景及挑战(探索未来世界的可能性与困境)
- 小猪一键还原教程(简单操作,快速回到初始状态,)
- 如何安装新的路由器(一步步教你如何正确安装新的路由器设备)
- 标签列表

