神舟笔记本BIOS装系统教程(用掌握BIOS装系统的窍门)
![]() 游客
2024-03-03 11:32
292
游客
2024-03-03 11:32
292
神舟笔记本是一款性能出色、稳定可靠的品牌,但有些用户可能对如何在BIOS环境下装系统感到困惑。本文将为您提供一份详细的神舟BIOS装系统教程,以帮助您轻松快捷地完成系统安装。
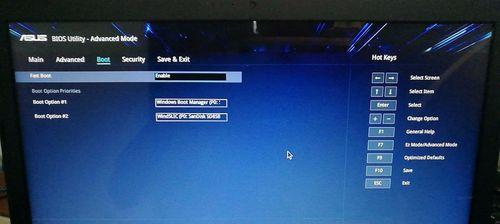
1.准备工作:确保一切就绪,关键是备份重要数据
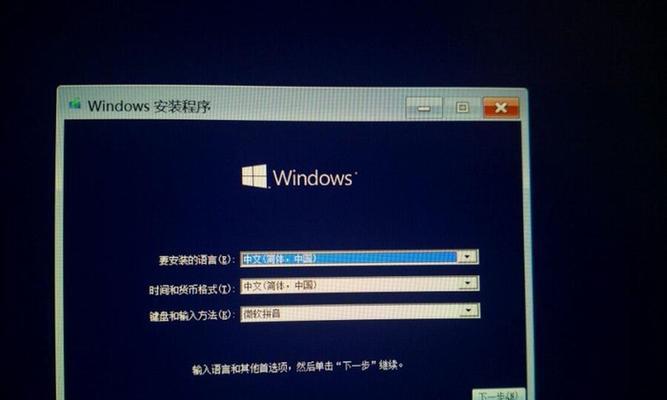
在进行任何操作之前,我们首先要确保已经备份好重要的个人数据,以免在系统安装过程中意外丢失。
2.进入BIOS界面:按下正确的快捷键
开机时,在出现厂商LOGO之后,按下相应的快捷键(通常是DEL键或F2键),进入BIOS设置界面。
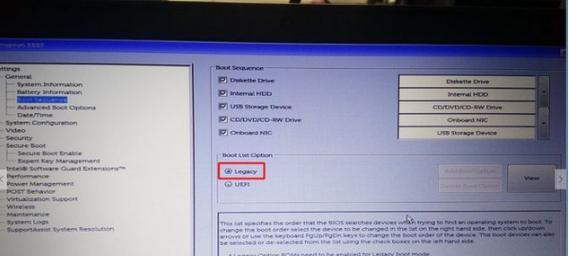
3.寻找引导选项:在“Boot”或“启动”选项中找到引导顺序
在BIOS设置界面中,找到“Boot”或“启动”选项,进入该选项后,我们可以看到一个引导顺序列表。
4.调整引导顺序:将U盘或光盘设置为第一引导项
通过上下箭头键选择U盘或光盘,然后按照提示将其设置为第一引导项。这样,在下一次开机时,系统会自动从U盘或光盘引导。
5.保存设置:按下快捷键保存设置并退出
在调整完引导顺序后,按下快捷键保存设置并退出BIOS界面,让电脑重新启动。
6.进入系统安装界面:根据提示进入系统安装界面
在电脑重新启动后,根据屏幕上的提示,进入系统安装界面,一般是选择语言和区域设置等。
7.分区和格式化:根据需求设置系统分区
在系统安装界面中,可以对硬盘进行分区和格式化操作,根据个人需求进行设置。
8.开始安装系统:点击“安装”按钮开始系统安装
完成分区和格式化后,点击“安装”按钮开始系统安装。此时,系统会自动进行安装操作,期间可能需要几分钟的等待。
9.完成系统安装:按照提示设置用户名和密码等
系统安装完成后,根据屏幕上的提示设置用户名、密码等相关信息,完成最后的安装步骤。
10.配置驱动程序:下载并安装适用于神舟笔记本的驱动程序
安装完成后,为了确保神舟笔记本的正常运行,我们需要下载并安装适用于该型号的驱动程序。
11.安装必备软件:根据个人需求安装必要的软件
除了驱动程序外,根据个人的需求,安装一些常用的软件也是必不可少的。
12.更新系统:保持系统安全和性能稳定的关键
安装完成后,不要忘记及时更新系统,以保证系统的安全性和稳定性。
13.恢复个人数据:将备份的数据导入到新系统中
在系统安装完成后,通过导入备份的数据,将个人数据恢复到新系统中。
14.进行系统优化:提升神舟笔记本的性能和响应速度
我们可以对新安装的系统进行优化,提升神舟笔记本的性能和响应速度。
15.系统安装完毕:享受神舟笔记本带来的畅快体验
通过以上步骤,您已经成功地在神舟笔记本上完成了BIOS装系统。现在,您可以尽情享受神舟笔记本带来的畅快体验了。
通过本文的详细步骤,您现在应该了解如何在神舟笔记本上使用BIOS装系统。这个过程可能对初学者来说有些复杂,但只要按照我们提供的指南进行操作,您将能够轻松完成系统安装,并为您的神舟笔记本带来出色的性能和稳定性。
转载请注明来自数码俱乐部,本文标题:《神舟笔记本BIOS装系统教程(用掌握BIOS装系统的窍门)》
标签:装系统
- 上一篇: 一、准备工作
- 下一篇: 新电脑系统分区教程(从无到有,让你的电脑系统分区达到最佳状态)
- 最近发表
-
- 电脑百度打开显示错误的解决方法(排除电脑百度打开显示错误的常见问题和解决方案)
- 电脑重启后提示PIN码错误解决办法(解锁电脑PIN码,避免重复错误)
- 如何制作U盘启动安卓电脑系统(一步步教你制作可启动的安卓电脑系统U盘)
- 电脑显示系统读数错误的原因与解决方法(探究电脑显示系统读数错误的来源,以及如何解决这一问题)
- 探索最佳鼠标手感(公认最佳手感鼠标的评测与推荐)
- 电脑开机提示checking错误的解决方法(如何应对电脑开机时出现的checking错误)
- 电脑程序无法打开的常见错误及解决方法(探索程序无法打开的原因和解决方案,让你轻松应对电脑故障)
- 电脑配置错误导致无法开机(解决电脑配置错误的方法和技巧)
- 一步步学会联想双系统安装教程(轻松实现电脑多系统切换,快速提升工作效率)
- 台式电脑宽带连接报告错误(解决方法详解及常见问题排除)
- 标签列表

