如何使用USB启动安装系统(以引导USB启动系统安装为主题的教程)
![]() 游客
2025-02-01 09:30
202
游客
2025-02-01 09:30
202
在安装操作系统时,通常需要将安装介质放入计算机的光驱中进行安装。然而,随着技术的发展,越来越多的计算机已经取消了光驱接口。为了解决这个问题,使用USB启动系统成为了一种非常便捷的方法。本文将介绍如何使用USB引导启动系统来进行系统安装。

一:准备一个空白U盘
在使用USB引导启动系统前,首先需要准备一个空白U盘,并确保其容量足够存放操作系统的安装文件。
二:下载操作系统镜像文件
从官方渠道下载所需的操作系统镜像文件,并将其保存到计算机的硬盘上。
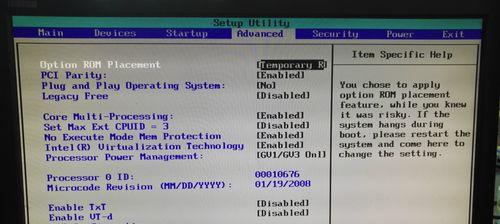
三:格式化U盘
将U盘插入计算机,然后打开磁盘管理工具对U盘进行格式化,选择文件系统为FAT32,并进行快速格式化。
四:创建引导U盘
打开命令提示符窗口,并输入命令"diskpart"来进入磁盘分区工具。接着依次输入"listdisk"和"selectdiskn"(n代表U盘的磁盘号),然后输入"clean"来清除U盘的所有分区。
五:将镜像文件写入U盘
在命令提示符窗口中输入"createpartitionprimary"来创建一个主分区,并将其设为活动分区,然后输入"formatfs=fat32quick"来对分区进行快速格式化。输入"active"命令来激活该分区。
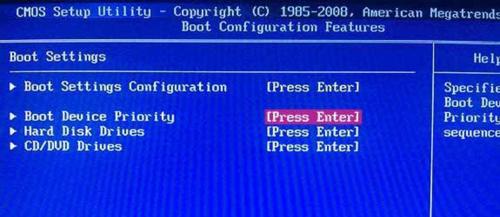
六:挂载镜像文件
通过命令"assign"将U盘映射为一个虚拟的磁盘,然后输入"exit"命令退出磁盘分区工具。
七:复制镜像文件到U盘
打开文件资源管理器,将之前下载的操作系统镜像文件复制到U盘中。
八:重新启动计算机
将U盘插入需要安装系统的计算机,并重新启动计算机。
九:修改启动顺序
在计算机重新启动时,按照提示进入BIOS设置界面,修改启动顺序,将U盘排在硬盘之前。
十:保存设置并重启
保存修改后的设置,并重启计算机。计算机将会从U盘引导并自动进入系统安装界面。
十一:按照指引安装系统
根据系统安装界面的指引,选择所需的语言、时区等设置,然后按照提示进行系统安装。
十二:等待系统安装完成
系统安装过程可能需要一段时间,请耐心等待,直至安装完成。
十三:重启计算机
安装完成后,计算机会自动重启。此时可以拔出U盘,并按照系统提示进入新安装的操作系统。
十四:进行系统设置
进入新安装的操作系统后,根据个人需求进行系统设置,如安装驱动程序、更新系统补丁等。
十五:安装成功,尽情使用新系统
至此,你已经成功使用USB引导启动系统,并完成了系统的安装。现在可以尽情使用全新的操作系统了!
通过本文的教程,你已经学会了如何使用USB引导启动系统来进行操作系统的安装。这种方法不仅方便快捷,还可以解决一些计算机缺少光驱接口的问题。希望本文对你有所帮助!
转载请注明来自数码俱乐部,本文标题:《如何使用USB启动安装系统(以引导USB启动系统安装为主题的教程)》
标签:启动
- 最近发表
-
- 使用U盘进行PE系统启动的教程(详解U盘制作和使用PE系统的步骤)
- 重装电脑Win7系统教程(一步步教你如何重新安装Windows7系统,让电脑焕然一新)
- 用手机制作PEU盘装系统教程(实用教程让您轻松搞定系统安装与维护)
- 最好用的免验证改密保手机软件推荐(保护手机安全,从改密保开始)
- 解决WiFi已连接但无法上网问题的方法(探索WiFi连接问题的原因及解决方案)
- 平果手机如何恢复通话记录?(快速找回误删除的通话记录,保护个人隐私安全)
- 外屏坏了会带来哪些问题?(探究外屏损坏对设备的影响及解决方案)
- HD7470M显卡的性能与特点剖析(一款强劲的图形处理器的核心技术解析)
- 创维65Q8超高清电视的优势与特点(探索创维65Q8的画质、音效和智能功能,感受影音新境界)
- 十寸照片的尺寸与像素之谜(探索数字世界中的影像细节)
- 标签列表

