Win10官方U盘安装教程(Win10官方U盘安装教程,教你一步步完成系统的快速安装)
![]() 游客
2025-01-24 17:22
215
游客
2025-01-24 17:22
215
在计算机系统出现问题或者需要重装系统的时候,使用U盘安装是一种方便快捷的选择。而Win10官方U盘安装教程则为我们提供了一种简单而有效的方法来完成系统的部署。本文将详细介绍Win10官方U盘安装教程的步骤和注意事项,帮助读者轻松完成系统的安装。
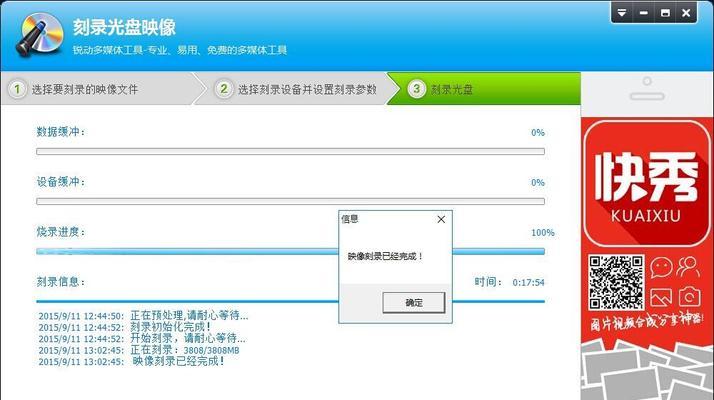
一、准备工作:下载并制作Win10安装U盘
在开始安装Win10之前,我们需要先进行一些准备工作。我们要从微软官方网站下载Win10镜像文件,并使用工具制作成可引导的U盘。
二、设置计算机启动方式为U盘启动
为了能够从U盘中引导并安装Win10系统,我们需要设置计算机的启动方式为U盘启动。这可以通过进入BIOS设置来完成。
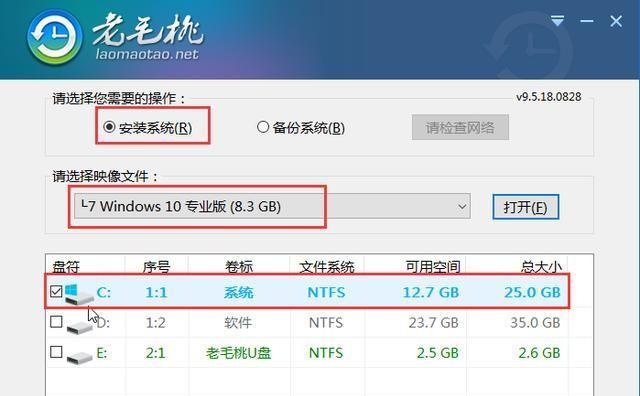
三、插入U盘并重启计算机
当我们完成了U盘的制作并设置好启动方式后,接下来就是将U盘插入计算机,并重新启动计算机。
四、选择U盘启动并进入Win10安装界面
在计算机重启后,我们会看到一个启动选项界面,这时我们需要选择U盘启动。当我们成功选择U盘启动后,系统会进入Win10安装界面。
五、选择语言和其他首选项
在进入Win10安装界面后,首先我们需要选择语言、时间和货币格式以及键盘或输入法的首选项。
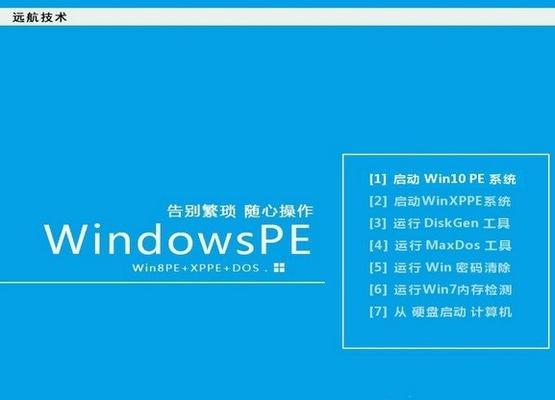
六、点击“安装现在”开始安装Win10系统
当我们完成了语言和首选项的选择后,接下来就是正式开始安装Win10系统。我们需要点击“安装现在”按钮来开始安装过程。
七、同意许可证条款并点击“下一步”
在开始安装之前,我们需要同意Win10的许可证条款。仔细阅读完条款后,点击“我接受”的复选框,并点击“下一步”。
八、选择安装类型:升级还是自定义
在安装过程中,我们会看到一个“选择安装类型”的界面。如果你想保留已经存在的文件和应用程序,可以选择“升级”;如果你想进行清洁安装,可以选择“自定义”。
九、选择安装位置并点击“下一步”
如果我们选择了自定义安装类型,接下来就是选择Win10系统的安装位置。我们需要选择一个分区作为系统安装的目标位置,并点击“下一步”。
十、等待系统安装
当我们完成了安装位置的选择后,系统会开始自动进行Win10系统的安装。这个过程可能需要一些时间,请耐心等待。
十一、设置用户名和密码
当Win10系统安装完成后,系统会要求我们设置用户名和密码。请按照提示进行操作,并设置一个安全性较高的密码。
十二、选择常规设置和隐私设置
在设置用户名和密码后,我们需要进行常规设置和隐私设置。这些设置包括选择系统的使用方式、选择开启或关闭某些功能以及选择是否共享个人数据等。
十三、等待系统初始化
当我们完成了常规设置和隐私设置后,系统会进行一些初始化操作。在这个过程中,请耐心等待系统的完成。
十四、完成安装并进入桌面
当系统初始化完成后,我们就可以进入Win10系统的桌面了。此时,系统安装已经完成。
十五、安装驱动程序和软件
在进入Win10桌面之后,我们还需要安装一些驱动程序和软件,以确保计算机正常运行。根据个人需要,选择适合自己的驱动程序和软件进行安装。
通过Win10官方U盘安装教程,我们可以轻松地完成系统的部署。准备工作、U盘启动设置、安装步骤等都需要我们仔细操作。希望本文的详细步骤和注意事项能够帮助读者顺利完成Win10系统的安装。
转载请注明来自数码俱乐部,本文标题:《Win10官方U盘安装教程(Win10官方U盘安装教程,教你一步步完成系统的快速安装)》
标签:官方盘安装
- 最近发表
-
- 从Win7旗舰到Win10升级指南(简明易懂的升级教程,快速迈向Win10系统)
- 富士电脑显示镜头控制错误的问题及解决方案(探究富士电脑显示镜头控制错误的原因,提供可行解决方案)
- 使用u盘启动安装iso系统教程(轻松学会使用u盘安装iso系统,让你的电脑焕然一新)
- 探索华为扫描功能的便捷使用方法(华为扫描)
- 电脑卡了开机出现错误,如何解决?(探索电脑开机错误的原因及应对措施)
- 电脑重启验证结果错误解决方案(遇到电脑重启验证结果错误的几种情况及解决方法)
- 以系统盘启动制作教程(手把手教你制作一个强大的系统盘,让你的电脑运行更稳定、更高效)
- 使用U盘安装Win7系统教程(快速安装Win7系统,让电脑焕然一新!)
- 免费加速器推荐(提升速度、减少卡顿,一键优化你的电脑体验)
- 遇到装系统教程卡死了怎么办?(解决装系统教程卡死问题的方法及注意事项)
- 标签列表

