使用U盘创建WindowsPE系统的详细教程(利用U盘轻松搭建功能强大的WindowsPE系统)
![]() 游客
2025-01-24 08:56
242
游客
2025-01-24 08:56
242
随着技术的不断发展,WindowsPE系统在计算机维护、数据恢复以及安装操作系统等方面发挥着重要作用。本篇文章将详细介绍如何使用U盘创建WindowsPE系统,并在实际应用中提供便利。

准备所需材料
1.一台运行Windows操作系统的电脑
2.一个容量至少为8GB的U盘
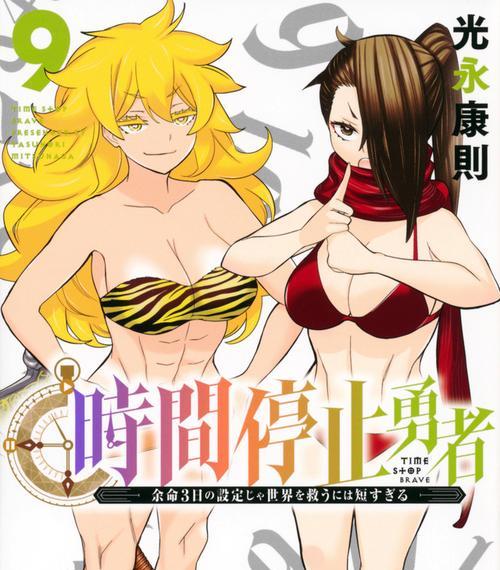
3.WindowsPE系统的安装文件(可以从官方网站下载)
格式化U盘
1.连接U盘到电脑上,并确保其中没有重要数据
2.打开“我的电脑”,右键点击U盘,选择“格式化”

3.在弹出的对话框中,选择文件系统为“FAT32”,勾选“快速格式化”选项,点击“开始”按钮
准备WindowsPE系统安装文件
1.下载合适版本的WindowsPE系统安装文件并保存至电脑硬盘上的一个目录中
2.双击安装文件进行解压缩,解压后会得到一个包含多个文件的文件夹
将WindowsPE系统安装文件复制到U盘
1.打开解压后的文件夹,选中所有文件和文件夹
2.右键点击选中的文件和文件夹,选择“复制”
3.打开U盘,在根目录下右键点击,选择“粘贴”
设置U盘引导扇区
1.打开命令提示符(管理员权限)
2.输入“diskpart”命令进入磁盘分区工具
3.输入“listdisk”命令显示可用的磁盘列表
4.输入“selectdiskX”(X为U盘对应的磁盘号)选择U盘
5.输入“clean”命令清空U盘上的所有分区
6.输入“createpartitionprimary”命令创建主分区
7.输入“formatfs=fat32quick”命令快速格式化U盘为FAT32文件系统
8.输入“active”命令激活分区
9.输入“assign”命令为U盘分配一个磁盘号
设置U盘启动文件
1.进入解压后的WindowsPE系统文件夹,找到名为“bootsect.exe”的文件
2.打开命令提示符(管理员权限)
3.输入“X:”(X为U盘分配的磁盘号)进入U盘根目录
4.输入“bootsect.exe/nt60X:”命令设置U盘的启动文件
复制WindowsPE系统到U盘
1.进入解压后的WindowsPE系统文件夹,选中所有文件和文件夹
2.右键点击选中的文件和文件夹,选择“复制”
3.打开U盘,粘贴复制的文件和文件夹
完成U盘创建的WindowsPE系统
1.断开U盘与电脑的连接
2.在需要使用WindowsPE系统的电脑上,将U盘插入到USB接口
3.开机,并在BIOS设置中将启动顺序调整为U盘优先
4.重启电脑,即可进入使用WindowsPE系统的界面
通过本文提供的详细教程,您已经学会如何使用U盘创建WindowsPE系统。这个功能强大的系统将为您提供计算机维护和数据恢复等工作带来便利。无论是个人用户还是专业技术人员,掌握如何创建WindowsPE系统都将使您的工作更加高效。希望本文对您有所帮助!
转载请注明来自数码俱乐部,本文标题:《使用U盘创建WindowsPE系统的详细教程(利用U盘轻松搭建功能强大的WindowsPE系统)》
标签:盘创建
- 最近发表
- 标签列表

