以U盘装Win10原版教程(简明易懂的操作步骤,让您轻松安装Windows10系统)
![]() 游客
2025-01-23 11:52
275
游客
2025-01-23 11:52
275
在现代社会中,计算机已经成为人们生活、工作中不可或缺的工具。而操作系统作为计算机的核心,选择一个稳定、流畅的系统变得尤为重要。Windows10作为微软最新一代的操作系统,拥有更加智能化的功能和更好的用户体验。然而,很多人可能对于安装Windows10系统感到困惑。本文将以U盘装Win10原版教程为主题,为大家详细介绍如何利用U盘轻松安装Windows10系统。
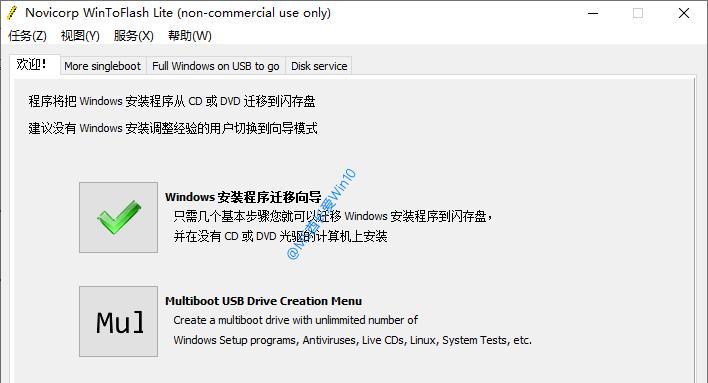
一、准备工作:获取U盘制作工具
我们需要准备一个U盘制作工具,这将帮助我们将Windows10系统镜像写入U盘中。其中,Rufus是一款常用的U盘制作工具,它简单易用、功能强大,适合各类用户使用。
二、下载Windows10系统镜像
在安装Windows10系统前,我们需要事先下载Windows10系统镜像文件。这一步骤可以通过微软官网进行,确保我们获取到的是正版原版的系统镜像文件。
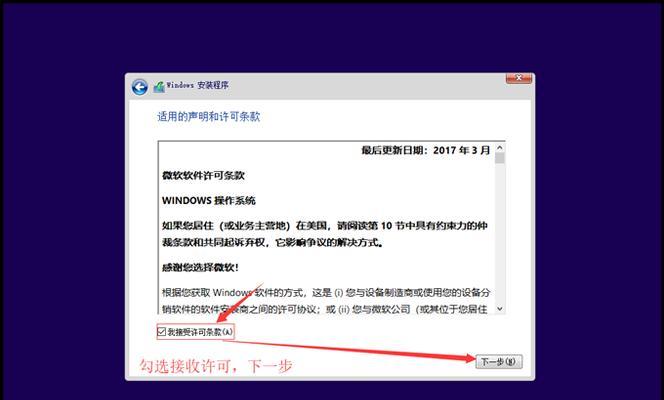
三、插入U盘并打开Rufus工具
将准备好的U盘插入计算机的USB接口,并打开事先下载好的Rufus制作工具。
四、选择U盘和Windows10系统镜像文件
在Rufus工具界面中,我们需要选择正确的U盘和Windows10系统镜像文件。在“设备”下拉菜单中选择我们插入的U盘,然后在“引导选择”中点击“选择”,找到之前下载好的Windows10系统镜像文件。
五、设置分区方案和文件系统
在Rufus工具中,我们可以根据自己的需求来设置分区方案和文件系统。一般情况下,我们选择默认的“MBR”分区方案以及“NTFS”文件系统即可。
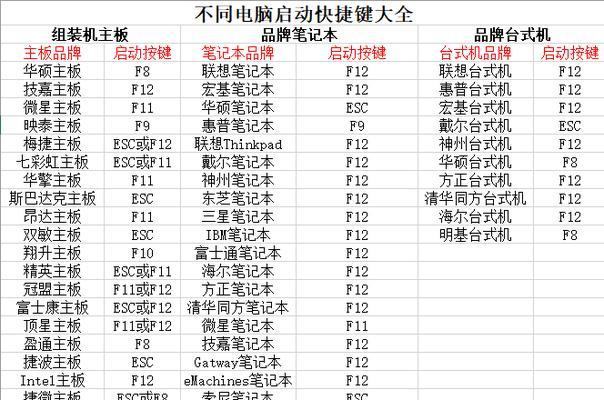
六、开始制作U盘安装盘
在完成上述设置后,我们可以点击Rufus工具界面下方的“开始”按钮,开始制作U盘安装盘。在这个过程中,可能需要耐心等待一段时间。
七、重启计算机并进入BIOS设置
在制作完成后,我们需要重启计算机,并进入BIOS设置。一般来说,按下计算机开机时显示的提示键(如F2、F12等)即可进入BIOS设置。
八、设置U盘启动
在BIOS设置界面中,我们需要设置计算机从U盘启动。找到“启动”或者“Boot”选项,然后将U盘设为启动顺序的第一位。
九、保存设置并重启
在设置完成后,我们需要保存设置并重启计算机。在BIOS设置界面中,找到“Exit”选项,选择保存并退出。
十、开始安装Windows10系统
随着计算机的重新启动,我们将看到一个提示界面,让我们按任意键以启动Windows10安装程序。按下任意键后,系统将自动开始安装Windows10系统。
十一、选择安装语言和其他设置
在安装过程中,系统会要求我们选择安装语言和其他一些设置。根据个人需求进行选择,并点击下一步。
十二、接受许可协议并进行分区
在安装过程中,我们需要接受Windows10的许可协议,并进行分区。选择“我接受许可协议”选项,并点击下一步进行分区。
十三、等待系统安装
在确认分区后,系统将自动开始安装Windows10系统。这个过程可能需要一段时间,请耐心等待。
十四、设置个人信息和登录密码
在系统安装完成后,系统会要求我们设置个人信息和登录密码。根据提示进行填写,并点击下一步。
十五、完成安装并体验Windows10
在填写完个人信息后,系统会自动完成最后的安装设置,并进入到全新的Windows10系统界面。现在,您可以尽情体验Windows10带来的便捷和流畅了。
通过本文的介绍,我们学习了如何利用U盘轻松安装Windows10系统。只需准备好U盘制作工具和Windows10系统镜像文件,并按照步骤进行操作,就能成功安装一个原版的Windows10系统,为我们的计算机带来更好的使用体验。希望本文能够帮助到需要安装Windows10系统的用户,让他们轻松上手并享受到系统带来的便利。
转载请注明来自数码俱乐部,本文标题:《以U盘装Win10原版教程(简明易懂的操作步骤,让您轻松安装Windows10系统)》
标签:??????
- 最近发表
-
- 大白菜ghost328.3教程(从入门到精通,让你的电脑安全有保障)
- 技嘉B85MD2V主板的性能和功能分析(解析技嘉B85MD2V主板的优势和适用领域)
- AOPEN主板的性能和稳定性评测(AOPEN主板)
- Win10间歇性掉线的完美解决方案(稳定网络连接,畅享Win10互联网体验)
- 三星产品的制造地点及质量评价(探秘三星产品的生产基地,以及对其质量的客观评价)
- 地狱火银煞鼠标垫(高质材料、精致工艺、出色性能,让你的鼠标滑动如飞)
- 家用带鱼屏的优点和适用场景(让您的家庭娱乐更加震撼体验)
- 探索OPPOF1的卓越性能与功能(一款强大的智能手机,带给你卓越体验)
- USB芯片处理教程(深入理解USB芯片处理及应用实践经验分享)
- 使用U盘在BIOS界面装系统的方法(一步步教你如何通过U盘在BIOS界面安装操作系统)
- 标签列表

