U大师PE装机工具教程(解密U大师PE装机工具的使用技巧与注意事项)
![]() 游客
2024-02-28 12:16
319
游客
2024-02-28 12:16
319
在现代社会中,电脑已成为人们生活中必不可少的工具之一。随着科技的不断进步,电脑装机的需求也日益增长。而U大师PE装机工具作为一款强大的系统维护工具,其简便高效的操作方式和丰富的功能,使得其成为许多装机爱好者的首选。本篇文章将以U大师PE装机工具教程为主题,向读者介绍如何使用该工具来打造高效便捷的电脑装机利器。
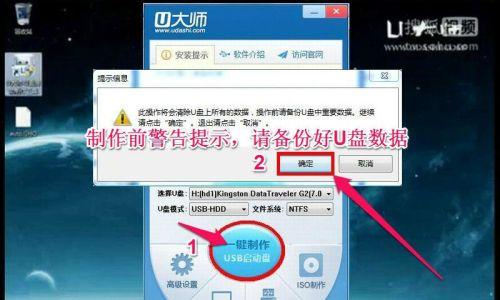
了解U大师PE装机工具的基本概念和特点
U大师PE装机工具是一款由U盘之家研发的系统维护工具,其可以帮助用户进行系统备份与恢复、驱动管理、硬件检测等多种操作。其特点包括轻巧便携、操作简单、功能全面等。
制作U大师PE启动盘的步骤及要点
1.下载U大师PE装机工具安装包并安装;
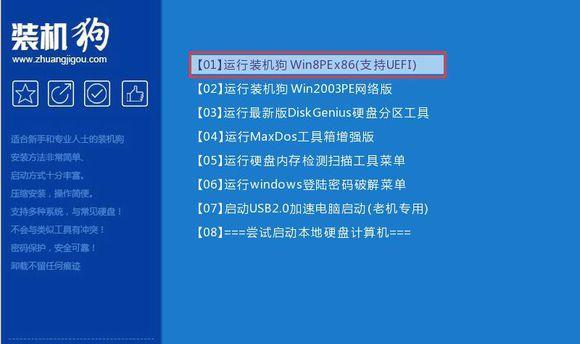
2.插入U盘并打开U大师PE装机工具,选择制作U盘;
3.选择待制作的U盘,并点击“开始制作”按钮;
4.等待制作完成后,将U盘拔出并插入需要安装系统的电脑。
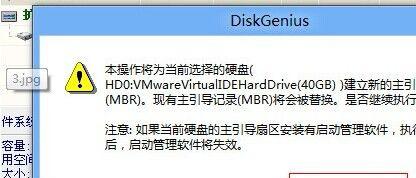
使用U大师PE启动盘进行系统备份与恢复
1.插入U大师PE启动盘并重启电脑,进入PE系统;
2.打开U大师PE装机工具,选择“系统备份与恢复”功能;
3.选择需要备份的分区,并设置备份路径和文件名;
4.点击“开始备份”,等待备份完成后即可进行系统恢复。
使用U大师PE启动盘进行驱动管理
1.插入U大师PE启动盘并重启电脑,进入PE系统;
2.打开U大师PE装机工具,选择“驱动管理”功能;
3.自动检测并安装缺失的驱动程序;
4.如有需要,可以手动导入驱动进行安装。
使用U大师PE启动盘进行硬件检测
1.插入U大师PE启动盘并重启电脑,进入PE系统;
2.打开U大师PE装机工具,选择“硬件检测”功能;
3.对电脑的硬件进行全面检测,包括CPU、内存、硬盘等;
4.根据检测结果进行相应的维护和修复。
使用U大师PE启动盘进行系统修复
1.插入U大师PE启动盘并重启电脑,进入PE系统;
2.打开U大师PE装机工具,选择“系统修复”功能;
3.根据具体问题选择相应的修复选项,如修复启动问题、修复系统错误等;
4.等待修复完成后,重新启动电脑。
使用U大师PE启动盘进行病毒查杀
1.插入U大师PE启动盘并重启电脑,进入PE系统;
2.打开U大师PE装机工具,选择“病毒查杀”功能;
3.进行全盘扫描或选择指定文件夹进行查杀;
4.根据查杀结果对病毒进行处理。
使用U大师PE启动盘进行数据恢复
1.插入U大师PE启动盘并重启电脑,进入PE系统;
2.打开U大师PE装机工具,选择“数据恢复”功能;
3.选择需要恢复的文件所在的分区或路径;
4.根据恢复情况选择相应的操作,如恢复到原路径或指定路径。
使用U大师PE启动盘进行系统安装
1.插入U大师PE启动盘并重启电脑,进入PE系统;
2.打开U大师PE装机工具,选择“系统安装”功能;
3.根据提示选择安装路径和相关设置;
4.等待系统安装完成后,重新启动电脑。
使用U大师PE启动盘进行数据销毁
1.插入U大师PE启动盘并重启电脑,进入PE系统;
2.打开U大师PE装机工具,选择“数据销毁”功能;
3.选择需要销毁的文件、分区或整个硬盘;
4.根据需要选择不同的销毁算法进行数据销毁。
使用U大师PE启动盘进行硬盘分区管理
1.插入U大师PE启动盘并重启电脑,进入PE系统;
2.打开U大师PE装机工具,选择“硬盘分区管理”功能;
3.对硬盘进行分区、合并、格式化等操作;
4.根据需要设置分区大小、文件系统等参数。
使用U大师PE启动盘进行密码重置
1.插入U大师PE启动盘并重启电脑,进入PE系统;
2.打开U大师PE装机工具,选择“密码重置”功能;
3.选择需要重置密码的用户,并设置新密码;
4.完成密码重置后,重新启动电脑。
使用U大师PE启动盘进行BIOS设置
1.插入U大师PE启动盘并重启电脑,进入PE系统;
2.打开U大师PE装机工具,选择“BIOS设置”功能;
3.根据需要进行相关的BIOS设置,如开启或关闭某些功能;
4.设置完成后保存并重新启动电脑。
使用U大师PE启动盘进行网络故障排查
1.插入U大师PE启动盘并重启电脑,进入PE系统;
2.打开U大师PE装机工具,选择“网络故障排查”功能;
3.根据具体情况对网络故障进行排查和修复;
4.根据诊断结果进行相应的操作。
通过上述对U大师PE装机工具的教程介绍,我们了解到了该工具的基本概念和特点,以及其各种实用的功能。掌握了这些操作技巧,我们可以轻松高效地进行电脑装机和维护工作,提升工作和生活的效率。希望本教程对您有所帮助,祝您装机愉快!
转载请注明来自数码俱乐部,本文标题:《U大师PE装机工具教程(解密U大师PE装机工具的使用技巧与注意事项)》
标签:大师装机工具
- 最近发表
- 标签列表

