以PE做系统教程添加引导(使用PE工具为系统添加引导功能的步骤和方法)
![]() 游客
2025-01-20 12:37
279
游客
2025-01-20 12:37
279
在电脑维护和修复过程中,经常会遇到需要为系统添加引导功能的情况。借助于PE(PreinstallationEnvironment)工具,我们可以方便地为操作系统添加引导,从而解决系统无法启动等问题。本文将详细介绍使用PE工具进行系统教程添加引导的步骤和方法。
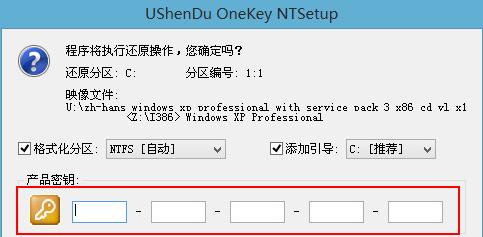
1.PE工具简介

在开始之前,我们先来了解一下PE工具。PE是一种轻量级的操作系统环境,通常用于故障诊断、数据恢复以及系统修复等任务。它可以通过U盘、光盘等媒介启动,并且可以在不启动操作系统的情况下对系统进行操作。
2.准备启动介质
我们需要准备一个可用的启动介质,如U盘或光盘。通过制作一个PE启动盘,我们可以在需要时方便地进入PE环境进行系统维护操作。
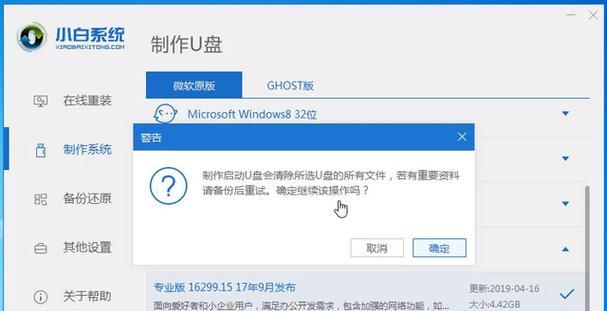
3.进入PE环境
将制作好的PE启动盘插入计算机,并重启计算机。在开机时,按照提示进入BIOS设置界面,将启动顺序设置为首先从U盘或光盘启动。保存设置并退出,计算机将会从PE启动盘中启动进入PE环境。
4.找到系统引导文件
在PE环境中,我们需要找到系统引导文件。通常情况下,系统引导文件位于C盘的根目录下,并且命名为"bootmgr"。在PE环境的资源管理器中,定位到C盘并查找该文件。
5.备份系统引导文件
在进行引导添加之前,建议先对系统引导文件进行备份。可以将"bootmgr"文件复制到其他位置或更名为"bootmgr.bak",以便在出现问题时能够恢复原始状态。
6.添加引导功能
现在,我们可以开始添加引导功能了。在PE环境中,打开命令提示符,并使用相应的命令行工具来执行引导添加操作。具体的命令会因不同的PE工具而有所差异,请根据所使用的PE工具进行相应的操作。
7.配置引导参数
引导添加过程中,我们可能需要配置一些引导参数,如系统分区、启动项等。根据实际需求进行配置,并确保参数正确无误。
8.完成引导添加
当引导添加过程完成后,系统引导文件将被相应的工具替换或修改。重新启动计算机,如果一切正常,系统将能够成功启动并进入操作系统。
9.验证引导功能
在系统重启之后,我们需要验证引导功能是否成功添加。确认系统能够正常启动,并且引导菜单中可以看到新增的启动项。
10.错误排除
如果在验证引导功能时遇到问题,我们需要进行错误排除。可以检查引导参数是否正确配置,引导文件是否被正确替换等等。如果出现问题,可以尝试使用备份的引导文件进行恢复。
11.注意事项
在使用PE工具进行系统教程添加引导的过程中,需要注意一些事项。操作前要备份重要数据,以防意外发生。要确保所使用的PE工具兼容当前系统,并且操作准确无误。
12.其他引导工具
除了使用PE工具,还有其他一些工具可以实现系统教程添加引导的功能。例如,EasyBCD、GRUB等工具也可以用于引导添加操作,可根据个人喜好选择适合自己的工具。
13.PE工具的其他用途
PE工具不仅可以用于系统教程添加引导,还可以用于系统修复、病毒清除、数据恢复等任务。熟练掌握PE工具的使用方法,对于日常维护和修复工作非常有帮助。
14.深入学习PE工具
如果对PE工具感兴趣,可以进一步学习和了解其更多功能和应用。通过深入学习PE工具,我们能够更加灵活地进行系统维护和修复,并提高自己的技术水平。
15.
通过本文的介绍,我们了解了如何使用PE工具进行系统教程添加引导。借助于PE工具,我们能够方便地为系统添加引导功能,解决系统启动问题。在操作过程中,记得备份重要数据,并确保所使用的PE工具与系统兼容。同时,可以进一步学习和了解PE工具的其他功能和应用,提升自己的技术水平。
转载请注明来自数码俱乐部,本文标题:《以PE做系统教程添加引导(使用PE工具为系统添加引导功能的步骤和方法)》
标签:??????
- 最近发表
-
- 360N5知乎使用体验调查(深入了解360N5在知乎上的用户反馈和意见)
- 如何正确设置显示器字体大小(技巧与方法)
- 番茄花园PE装系统教程(让你的电脑焕发新生,快速安装番茄花园PE系统)
- 如何使用WPS删除Word文档中的空白页(快速有效地去除多余的空白页)
- 70D相机录像质量如何?(探索佳能70D相机的出色录像功能及影响因素)
- 探索6X畅玩的ROOT魅力(发现6X畅玩的ROOT权限带来的乐趣)
- 苹果电脑截图功能的使用与优势(打开全新的截图体验,掌握苹果电脑截图的技巧)
- Win7系统镜像制作教程(从零开始,轻松创建个性化的Win7系统)
- C盘满了怎么办?解决办法全攻略(有效清理C盘空间,让电脑运行更顺畅)
- 如何扩大苹果电脑内存容量(应对内存不足的解决方案与技巧)
- 标签列表

