使用戴尔电脑通过U盘安装Win10系统的教程(简易步骤教您如何用U盘安装Win10系统,戴尔电脑也能轻松搞定)
![]() 游客
2025-01-20 11:37
319
游客
2025-01-20 11:37
319
随着Windows10的普及,许多用户想要在戴尔电脑上安装这一操作系统。本文将为您提供使用U盘安装Win10系统的详细教程,让您轻松完成安装过程。
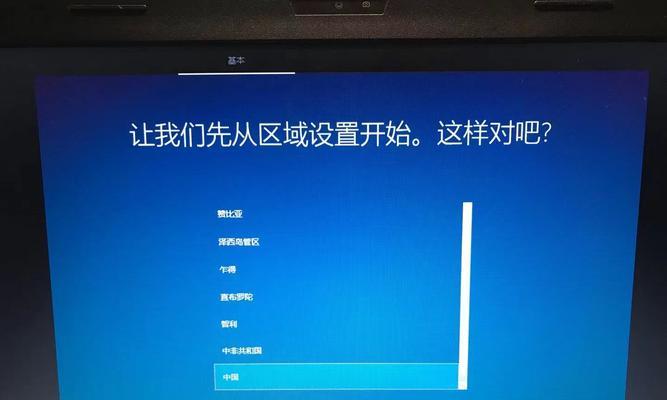
一:了解U盘的要求和准备工作
确保您有一个容量大于8GB的U盘,并备份其中的数据,因为在安装过程中会将其格式化。同时,您还需要下载Windows10操作系统的ISO文件,并创建一个可启动的U盘。
二:准备戴尔电脑的BIOS设置
在启动电脑时,按下相应的键(通常是F2或Delete键)进入BIOS设置界面。在其中找到“启动顺序”或“引导顺序”的选项,并将U盘设置为第一启动设备。
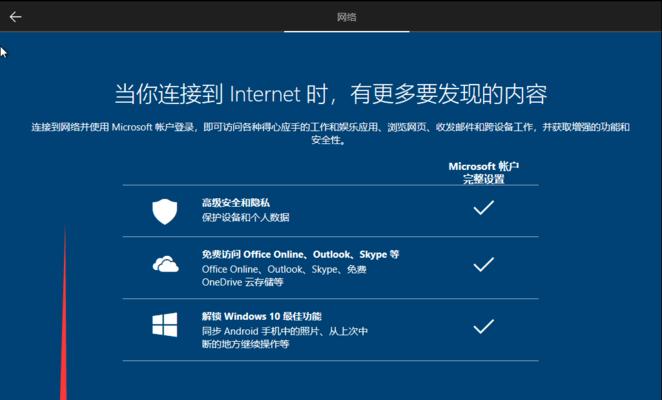
三:将Windows10ISO文件写入U盘
使用专业的U盘写入工具(如Rufus),将Windows10ISO文件写入U盘。这个过程可能需要一些时间,请耐心等待直到写入完成。
四:重启电脑并从U盘启动
完成写入后,将U盘插入戴尔电脑的USB接口,然后重启电脑。根据之前的BIOS设置,电脑将从U盘启动,并进入Windows10安装界面。
五:选择语言和区域设置
在安装界面上,选择您偏好的语言和区域设置。确保选择与您所在地区和使用习惯相符的设置。
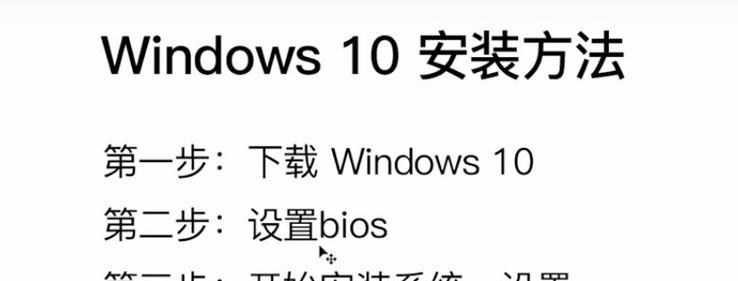
六:点击“安装现在”
在安装界面中,点击“安装现在”按钮开始安装过程。请确保您的电脑连接到电源并具有足够的电量,以免在安装过程中意外断电。
七:阅读并接受许可协议
阅读Windows10的许可协议,并勾选“我接受许可条款”选项。然后点击下一步继续安装。
八:选择“自定义:仅安装Windows”
在安装类型界面上,选择“自定义:仅安装Windows”选项。这样可以确保清空电脑中的所有数据并进行全新安装。
九:选择安装位置
在接下来的界面上,选择安装Windows10系统的磁盘分区。如果您已经有现有的分区,可以选择删除它们并创建新的分区。
十:等待安装过程完成
在磁盘分区确定后,系统将开始安装过程。这个过程可能需要一些时间,请耐心等待直到安装完成。
十一:设置用户名和密码
在安装完成后,系统将要求您设置用户名和密码。请设置一个安全的密码,并确保记住它,以免遗忘后无法登录系统。
十二:等待系统配置完成
系统配置将花费一些时间,请耐心等待直到配置完成。期间,电脑可能会多次重启。
十三:设置个性化选项
在配置完成后,系统将要求您进行个性化设置,如选择默认应用程序、隐私设置等。按照您的偏好进行设置。
十四:进入Windows10桌面
个性化设置完成后,系统将进入Windows10桌面界面。此时,您可以开始使用戴尔电脑上全新安装的Windows10系统了。
十五:
通过本文提供的教程,您应该已经成功地在戴尔电脑上通过U盘安装了Windows10操作系统。如果您遇到任何问题,请及时查找解决方法或寻求专业的技术支持。祝您使用愉快!
转载请注明来自数码俱乐部,本文标题:《使用戴尔电脑通过U盘安装Win10系统的教程(简易步骤教您如何用U盘安装Win10系统,戴尔电脑也能轻松搞定)》
标签:戴尔电脑
- 最近发表
-
- 解决电脑启动时的Windows错误(教你如何处理电脑启动时出现的Windows错误)
- ThinkBook安装Win10教程(简单易懂的操作指南,让您快速完成ThinkBook的Win10安装)
- 电脑IE10卸载发生错误的解决方法(IE10卸载错误解决方案及注意事项)
- 电脑一直启动但无法启动的原因与解决方法(电源故障是导致电脑无法启动的关键问题)
- 联想天逸310固态硬盘更换教程(轻松升级,提升电脑性能,享受更快速的体验)
- 解决电脑解压文件错误的问题(常见解压错误及其解决方案)
- 如何解决苹果电脑终端密码错误问题?(掌握关键技巧,轻松应对终端密码错误)
- 探讨电脑桌面双击错误弹窗的原因与解决方法(解析桌面双击错误弹窗的危害以及如何应对)
- 电脑错误代码3275的解决方法(解读电脑错误代码3275,助您轻松解决问题)
- 使用移动硬盘进行系统重装教程(简单易懂的移动硬盘重装系统指南)
- 标签列表

