使用U盘刷写Win8系统教程(轻松学会使用U盘刷写Win8系统,让您的电脑焕然一新)
![]() 游客
2025-01-20 10:48
279
游客
2025-01-20 10:48
279
随着技术的不断进步,我们可以使用U盘来轻松刷写Windows8操作系统,为我们的电脑带来全新的体验和功能。本文将介绍如何使用U盘刷写Win8系统,并提供详细的步骤指导,帮助您轻松完成操作。
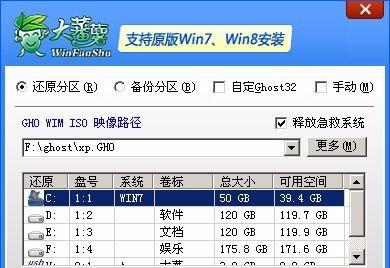
一:准备工作-获取所需软件和文件
在开始操作之前,您需要准备一个U盘,容量至少为16GB,并确保U盘中没有重要的文件,因为整个U盘将被格式化。同时,您还需要下载Windows8镜像文件并保存到您的电脑上。
二:制作可引导U盘
在此步骤中,您需要使用专业的U盘制作工具来将Windows8镜像文件写入U盘。打开制作工具并选择所需的镜像文件和目标U盘,然后点击开始制作按钮。
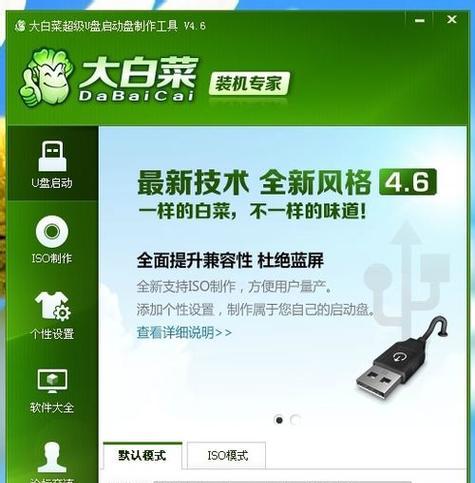
三:设置BIOS
在您使用U盘启动电脑之前,需要进入电脑的BIOS设置界面,并将U盘设置为启动顺序的第一项。不同电脑的进入BIOS方式可能不同,一般是在开机时按下特定的按键(如Del或F2)。
四:重启电脑
在完成BIOS设置后,保存并退出BIOS界面,然后重新启动电脑。您的电脑将会从U盘启动,进入Windows8安装界面。
五:选择安装类型
在Windows8安装界面上,您可以选择新安装或升级安装。如果您的电脑是全新的,建议选择新安装,这样可以避免与旧系统的冲突。
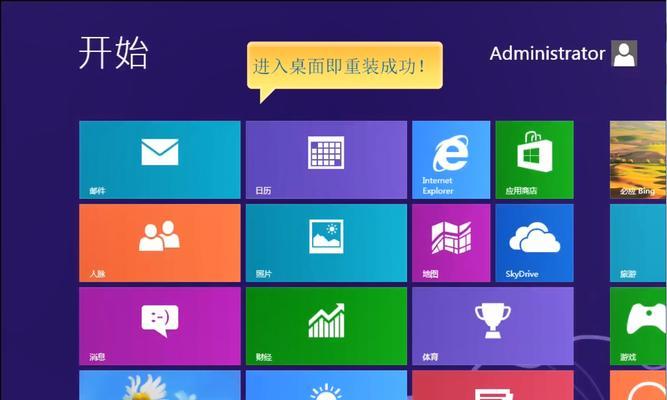
六:接受许可协议
在继续安装之前,您需要接受Microsoft的许可协议。请认真阅读协议内容,并勾选“我接受许可条款”选项。
七:选择安装位置
在此步骤中,您需要选择Windows8系统的安装位置。如果您想要覆盖旧系统并将其完全替换,可以选择将Windows8安装到整个硬盘上。
八:等待安装完成
在您完成以上步骤后,系统将开始自动安装Windows8。这个过程可能需要一些时间,请耐心等待,不要中途关闭电脑或移除U盘。
九:设置用户名和密码
当安装完成后,系统将要求您设置一个用户名和密码。请根据提示输入您想要的用户名和密码,并确保密码的复杂度足够高以提高安全性。
十:选择个人设置
在此步骤中,您可以选择是否启用Windows更新和位置服务。根据您的需求进行选择,并点击下一步。
十一:等待系统初始化
在您完成以上设置后,系统将开始初始化和配置。这个过程可能需要一些时间,请耐心等待,不要中途关闭电脑。
十二:登录系统
在系统初始化完成后,您将看到Windows8的登录界面。输入您之前设置的用户名和密码,然后点击登录。
十三:安装驱动程序
在登录系统后,您可能需要安装一些设备的驱动程序。您可以从设备制造商的官方网站上下载最新的驱动程序,并按照提示进行安装。
十四:配置系统设置
现在,您可以根据自己的需要进行Windows8系统的个性化配置,如更改桌面背景、调整显示设置、安装所需的软件等等。
十五:
通过本文提供的详细步骤指导,相信您已经轻松学会了如何使用U盘刷写Win8系统。只需要几个简单的步骤,您就可以为自己的电脑带来全新的操作体验和功能。记得备份重要文件,并按照教程进行操作,祝您成功刷写Win8系统!
转载请注明来自数码俱乐部,本文标题:《使用U盘刷写Win8系统教程(轻松学会使用U盘刷写Win8系统,让您的电脑焕然一新)》
标签:盘刷写系统
- 最近发表
-
- 煤气中毒处理方法(保护你和你的家人免受煤气中毒的威胁)
- Windows电脑连接打印机教程(一步步教你如何在Windows系统下连接打印机)
- 华硕S4300加装1T硬盘教程(华硕S4300加装1T硬盘详细步骤及注意事项)
- 利用大白菜制作U盘驱动盘,快速搭建移动存储工具(详细教程分享,轻松创建个性化U盘驱动盘)
- 49寸电视(探索一流技术,畅享无限乐趣)
- 宏基VN7散热评测(全方位分析,告别散热难题)
- 以安索清洁添加剂的功效和应用(了解以安索清洁添加剂如何提高清洁效果,保护环境和健康)
- 将MacBook改装为Windows7(一站式指南,帮您将MacBook无缝切换到Windows7)
- 安装原版原版W10系统教程(详细步骤与技巧,让你轻松安装原版W10系统)
- MHDD扫描修复教程(从安装到操作,教你如何利用MHDD工具扫描和修复硬盘问题)
- 标签列表

