笔记本电脑声音消失的解决方法(一步步教你恢复笔记本电脑声音,让你的电脑再次发声)
![]() 游客
2025-01-19 20:04
212
游客
2025-01-19 20:04
212
笔记本电脑是我们日常生活和工作中不可或缺的工具,然而有时我们会遇到笔记本电脑突然失去声音的问题。当我们无法听到音乐、视频或者其他声音时,这不仅会影响我们的使用体验,还可能影响到我们的工作。在本文中,将为大家介绍一些常见的笔记本电脑声音消失的原因,并提供一些解决方法,帮助大家恢复笔记本电脑的声音。

文章目录:
1.确认音量设置是否正确
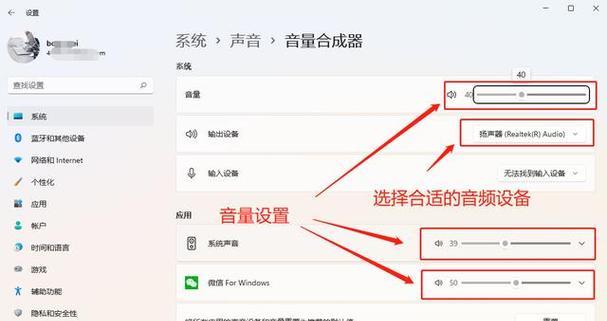
2.检查扬声器是否被禁用
3.检查耳机插入是否松动
4.重新启动电脑
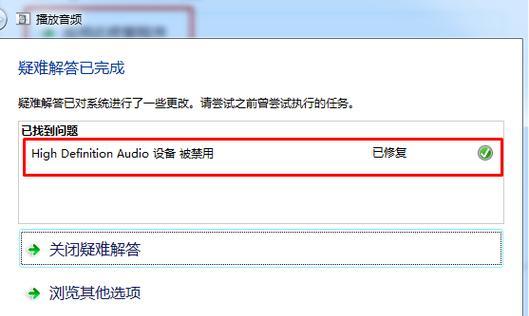
5.更新声卡驱动程序
6.检查外部设备的声音设置
7.使用系统自带的故障排除工具
8.检查操作系统是否有更新
9.检查硬件连接是否松动
10.检查系统的默认音频设备设置
11.确认软件应用程序的音频设置
12.检查音频线是否连接正常
13.检查是否存在恶意软件或病毒
14.运行专业的系统维修工具
15.寻求专业技术支持
1.确认音量设置是否正确:点击右下角音量图标,调整音量大小,确保没有被无意间调至静音状态。
2.检查扬声器是否被禁用:打开控制面板,点击“硬件和声音”选项,进入“设备和打印机”,找到扬声器设备,确保没有被禁用。
3.检查耳机插入是否松动:如果插入耳机后没有声音,请检查耳机插头是否完全插入,并且没有松动。
4.重新启动电脑:有时候电脑声音消失是由于软件或驱动程序的问题,尝试重新启动电脑可能会解决这个问题。
5.更新声卡驱动程序:打开设备管理器,找到声音、视频和游戏控制器选项,右键点击声卡设备,选择“更新驱动程序”,按照提示更新驱动程序。
6.检查外部设备的声音设置:如果笔记本电脑连接了外部设备(如显示器或音箱),请确保这些设备的声音设置正确。
7.使用系统自带的故障排除工具:在控制面板中搜索“故障排除”,打开故障排除工具,选择“音频播放问题”,按照提示进行故障排除。
8.检查操作系统是否有更新:有时候声音消失是由于操作系统的更新问题,检查系统是否有可用的更新,安装更新并重新启动电脑。
9.检查硬件连接是否松动:检查扬声器、耳机或其他外部设备的连接,确保连接牢固且没有松动。
10.检查系统的默认音频设备设置:打开控制面板,点击“硬件和声音”选项,进入“声音”,选择“播放”选项卡,确保所需的音频设备被设置为默认设备。
11.确认软件应用程序的音频设置:打开软件应用程序,检查其音频设置,确保音频输出设备被正确设置。
12.检查音频线是否连接正常:如果使用HDMI线连接到显示器或电视上,请确保HDMI线连接正常且没有松动。
13.检查是否存在恶意软件或病毒:运行杀毒软件扫描电脑,确保电脑没有受到恶意软件或病毒的影响。
14.运行专业的系统维修工具:使用专业的系统维修工具(如驱动人生、DriverBooster等)扫描和修复可能出现的驱动程序问题。
15.寻求专业技术支持:如果以上方法都无法解决问题,建议寻求专业技术支持,联系笔记本电脑的厂商或维修中心。
当笔记本电脑失去声音时,我们可以通过检查音量设置、扬声器禁用状态、硬件连接和驱动程序更新等多种方法来解决问题。如果以上方法都无法解决,寻求专业技术支持是一个明智的选择。希望本文提供的解决方法能帮助大家恢复笔记本电脑的声音,使电脑再次发声。
转载请注明来自数码俱乐部,本文标题:《笔记本电脑声音消失的解决方法(一步步教你恢复笔记本电脑声音,让你的电脑再次发声)》
标签:声音消失
- 最近发表
-
- 宏基电脑使用U盘安装系统教程(简明易懂的步骤详解,让您轻松安装系统)
- 使用U盘安装Windows7的完整教程(U盘安装Windows7,快速便捷的操作方法)
- DDR4内存(DDR4内存的优势、技术特点与应用前景)
- 高仿手机的优缺点及使用建议(探讨高仿手机的性能、外观和用户体验,为您选择提供指引)
- 揭秘一键ghost教程的失效之谜(探寻一键ghost教程背后的关键问题及解决方案)
- 使用U盘PE制作系统教程(轻松实现系统安装和维护)
- 以U盘启动Win系统安装教程6(轻松搞定Win系统安装,解决疑难杂症)
- 使用教程
- 大白菜U盘安装Win10系统教程(利用大白菜U盘快速安装Win10系统,让你轻松搞定系统重装问题)
- 以西数固态硬盘安装详细教程(从购买到安装,轻松享受高速存储)
- 标签列表

