用Air装回苹果系统的详细教程(教你如何使用Air工具重新安装苹果系统)
![]() 游客
2024-02-27 16:22
383
游客
2024-02-27 16:22
383
在使用苹果电脑的过程中,有时候会遇到系统崩溃、软件卡顿等问题,此时重新安装苹果系统是一个常见的解决方法。而使用Air工具可以更方便地完成这个过程。本文将详细介绍如何使用Air工具来重新安装苹果系统,为您提供一份详细的教程。
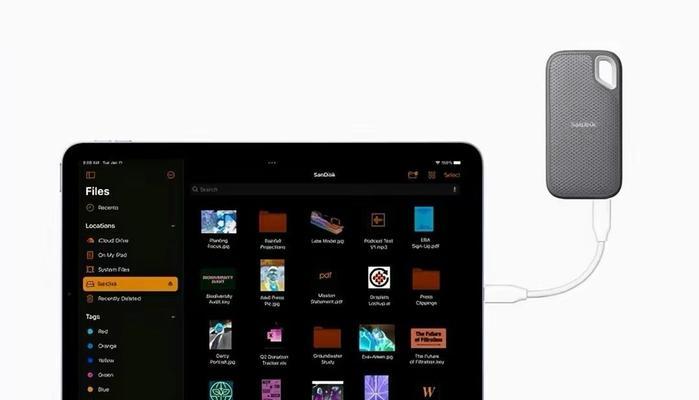
标题和
1.准备工作

在重新安装苹果系统之前,需要确保你的设备已经备份了重要的文件和数据,并且已经连接到可靠的互联网连接。
2.下载Air工具
在浏览器中搜索并下载最新版本的Air工具。确保下载的工具与您的设备型号和操作系统版本相匹配。

3.准备U盘
接下来,您需要准备一个空白的U盘,容量要足够大以容纳整个苹果系统安装文件。
4.格式化U盘
将U盘插入电脑,并使用DiskUtility工具对其进行格式化。选择“Erase”选项并按照提示进行操作,确保选择MacOSExtended(Journaled)作为文件系统格式。
5.使用Air工具创建安装盘
打开下载好的Air工具,按照界面提示选择您的U盘作为安装目标,并点击“Continue”按钮。工具将开始创建安装盘,这个过程可能需要一些时间,请耐心等待。
6.关闭电脑
在安装盘创建完成后,关机并重新启动电脑。在重新启动时,按住Option键直到出现启动菜单。
7.选择安装盘
在启动菜单中,您会看到一个列表,其中包含可用的启动选项。选择您之前创建的安装盘,并点击进入。
8.进入安装向导
接下来,将会进入苹果系统的安装向导。按照界面提示选择您的语言、键盘布局和其他偏好设置。
9.格式化硬盘
在安装向导的某个步骤中,您将有机会格式化您的硬盘。请注意,这将会删除您的所有数据,请确保已经备份了重要的文件。
10.选择安装目标
在格式化硬盘之后,您需要选择将要安装苹果系统的目标磁盘。选择您的主硬盘,并点击“Install”按钮。
11.安装苹果系统
接下来,安装程序将开始复制和安装苹果系统文件。这个过程可能需要一些时间,请耐心等待。
12.完成安装
当安装程序完成后,您的电脑将会重新启动。您需要按照界面提示进行一些基本设置,如登录AppleID等。
13.恢复数据
如果您之前备份了重要的文件和数据,现在可以通过恢复选项将其重新导入到您的电脑中。
14.更新系统和应用
完成系统安装后,建议您立即更新系统和应用程序,以确保您的电脑拥有最新的功能和修复了可能存在的漏洞。
15.享受全新的苹果系统
恭喜您!现在您已经成功地使用Air工具重新安装了苹果系统。尽情享受全新的操作体验吧!
通过本文所介绍的使用Air工具重新安装苹果系统的详细教程,您可以轻松地解决苹果电脑出现的系统问题,并获得一个全新的操作环境。请记得在操作前备份重要的文件和数据,并确保按照教程中的步骤进行操作。祝您操作顺利,享受优质的苹果系统体验!
转载请注明来自数码俱乐部,本文标题:《用Air装回苹果系统的详细教程(教你如何使用Air工具重新安装苹果系统)》
标签:??????
- 最近发表
- 标签列表

