如何去除Word的批注模式(简便有效的方法帮助您清除Word文档中的批注)
![]() 游客
2025-01-16 12:15
289
游客
2025-01-16 12:15
289
在使用Word处理文档时,批注功能是非常方便的,它可以用于团队合作、审阅修改等场景。然而,当我们需要分享或提交文档时,经常会遇到需要清除批注的情况。本文将介绍一些简便有效的方法,帮助您快速去除Word文档中的批注。
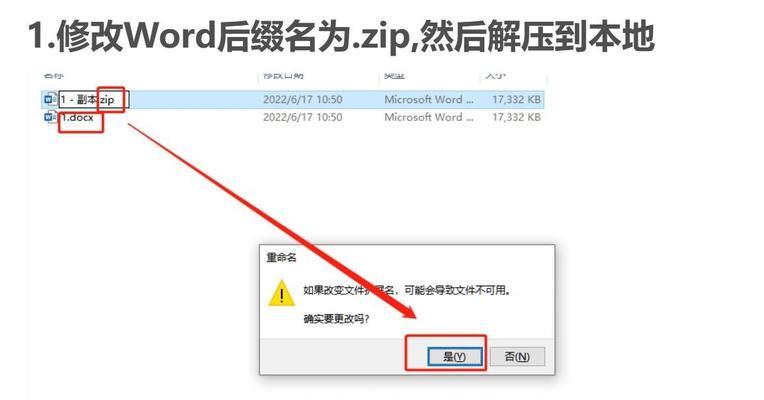
关闭批注显示
进入Word文档,点击“审阅”选项卡,在“显示”组中找到“批注”按钮,并点击关闭,即可隐藏所有批注。
删除单个批注
选中某个批注,右键点击选择“删除批注”,即可删除该批注。
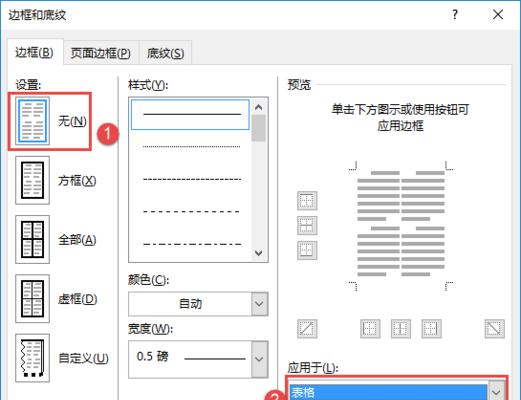
清除所有批注
在“审阅”选项卡的“审阅”组中找到“清除”按钮,点击下拉菜单选择“清除所有批注”,即可一次性清除所有批注。
设置文档保护
为了防止他人修改文档并添加批注,您可以在“文件”选项卡中选择“受保护的视图”,并设定密码保护文档。
使用宏进行批注清除
依次点击“文件”-“选项”-“自定义功能区”,在“右侧自定义功能区”中勾选“开发工具”,点击确定。然后点击“开发工具”选项卡,选择“宏”按钮,录制并保存一个清除批注的宏,以后只需运行该宏即可清除批注。
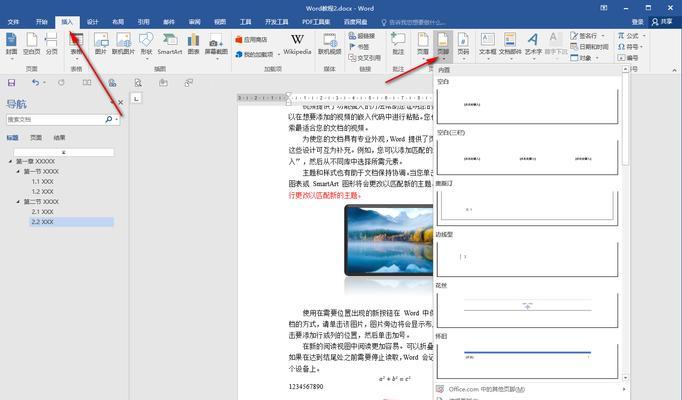
转换为纯文本格式
选择整个文档,按下Ctrl+Shift+N将文档转换为纯文本格式,批注将被一同删除。
使用第三方批注清除工具
在互联网上有一些第三方工具可以帮助您批量清除Word文档中的批注,如“DocToolsRemoveComments&Revisions”。
编辑批注选项
在“审阅”选项卡的“跟踪”组中,点击“批注”下的小箭头,可以设置批注的颜色、字体等选项,以便更好地控制和管理批注。
筛选显示批注
在Word文档中,点击“审阅”选项卡的“查看”组中的“显示批注”按钮的小箭头,可以设置只显示特定作者或日期范围的批注。
接受或拒绝批注
在“审阅”选项卡的“更多”组中,点击“接受”或“拒绝”按钮,可以逐个处理批注的修改建议。
打印文档时排除批注
在打印设置页面中,勾选“打印时隐藏批注”,可以保证打印出来的文档不包含批注。
调整批注位置和样式
选中某个批注,通过右键点击选择“批注属性”,可以调整批注的位置和样式,以便更好地融入文档。
使用快捷键操作批注
通过Ctrl+Shift+E显示或隐藏批注,Ctrl+Shift+C插入新的批注,Ctrl+Shift+N删除当前的批注等快捷键,可以更高效地操作批注。
备份原始文档
在修改文档之前,先备份原始文档,以便在需要恢复时使用。
保存为其他格式
将Word文档另存为其他格式,如PDF、纯文本等,可以去除批注并确保文档内容的完整性。
通过以上方法,您可以轻松去除Word文档中的批注。根据具体需求,选择适合自己的方法,能够更高效地处理文档,并确保文档的清晰和专业性。去除批注,让文档更加简洁明了。
转载请注明来自数码俱乐部,本文标题:《如何去除Word的批注模式(简便有效的方法帮助您清除Word文档中的批注)》
标签:去除批注
- 最近发表
- 标签列表

