手把手教你制作U盘启动盘10教程(简单易懂的制作U盘启动盘教程,轻松解决系统安装问题)
![]() 游客
2025-01-15 08:12
320
游客
2025-01-15 08:12
320
在电脑维护和系统安装过程中,制作一个U盘启动盘是非常有用的。它可以帮助我们快速安装操作系统,解决系统崩溃等问题。然而,许多人对于如何制作U盘启动盘还存在疑惑。本文将为您详细介绍制作U盘启动盘的步骤,并提供一些实用的技巧和注意事项。
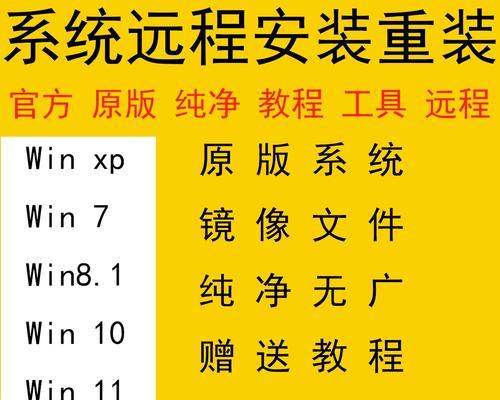
一、准备工作
1.准备一台可用的电脑,确保操作系统正常运行。
2.一根容量不小于8GB的U盘。

3.下载一个可靠的U盘启动盘制作工具。
二、选择合适的U盘启动盘制作工具
1.推荐使用Rufus工具,它是一个简单易用、功能强大的U盘启动盘制作工具。
2.打开Rufus工具后,点击“选择”按钮,选择您要制作成U盘启动盘的ISO文件。
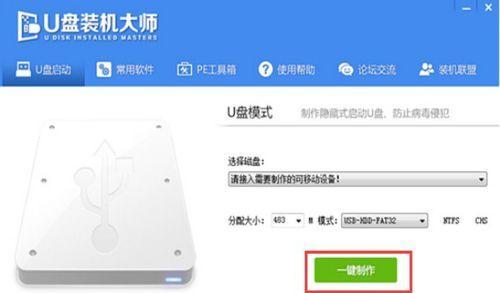
三、设置U盘启动盘的分区格式
1.在Rufus工具的“文件系统”选项中,选择“FAT32”作为分区格式。
2.在“新卷标”选项中,可以给U盘启动盘设置一个有意义的名字,便于识别。
四、选择U盘启动方式
1.在Rufus工具的“启动方式”选项中,选择“UEFI”或“BIOS”启动方式,具体选择取决于您的计算机。
2.如果您不确定应该选择哪种启动方式,可以查看计算机的说明书或咨询厂商。
五、开始制作U盘启动盘
1.确认以上设置无误后,点击Rufus工具界面的“开始”按钮,开始制作U盘启动盘。
2.制作过程可能需要一些时间,请耐心等待。
六、制作完成后的检查与使用
1.制作完成后,Rufus工具会给出一个制作成功的提示。
2.将U盘插入您需要安装系统的电脑,并重启电脑。
3.在电脑开机过程中,按下对应的键(一般是F12或Delete键)进入启动菜单。
4.选择U盘启动盘作为启动设备,并按照提示进行操作即可。
七、制作U盘启动盘的注意事项
1.在制作过程中,请确保电脑的电源充足,以免意外中断导致制作失败。
2.使用高质量的U盘,以免因U盘质量问题导致启动盘无法使用。
3.选择合适的U盘启动方式,否则可能导致启动失败。
八、常见问题及解决方法
1.制作过程中出现错误信息:请检查U盘是否正常插入、电脑是否连接稳定。
2.制作完成后无法识别U盘启动盘:请检查计算机的启动顺序设置,确保U盘启动盘在首位。
九、U盘启动盘的其他应用
1.使用U盘启动盘可以进行系统恢复和故障诊断。
2.制作U盘启动盘后,还可以将其他实用工具添加到U盘中,以备不时之需。
十、小结
通过本文的步骤和注意事项,相信您已经掌握了制作U盘启动盘的方法。制作一个U盘启动盘不仅方便,而且能够提高解决系统安装和故障问题的效率。希望本文能对您有所帮助,并顺利完成U盘启动盘的制作。
转载请注明来自数码俱乐部,本文标题:《手把手教你制作U盘启动盘10教程(简单易懂的制作U盘启动盘教程,轻松解决系统安装问题)》
标签:制作盘启动盘
- 最近发表
-
- 轻松学会使用台式U盘装Win10系统(教你如何利用台式U盘快速安装Windows10系统)
- 如何调出NVIDIA控制面板(轻松解决找不到NVIDIA控制面板的困扰)
- 用U盘制作电脑系统的教程(简单易行的步骤,轻松安装个性化系统)
- 如何使用联想电脑通过U盘安装操作系统(简易教程教你轻松完成操作系统的安装)
- 使用U盘制作启动盘的方法与步骤(教你轻松创建U盘启动盘,解决计算机系统问题)
- 自己动手组装台式电脑,打造个性化配置(挑选优质配件,享受顶尖性能与舒适体验)
- 使用U盘安装Win10系统的教程(简单易行的安装步骤及注意事项)
- 电脑清理C盘空间的快速方法(有效利用空间,优化电脑性能)
- 双固态硬盘安装详细教程(一步步教你如何安装双固态硬盘,提升电脑性能)
- 联想电脑硬盘更换系统安装教程(详细步骤帮你轻松完成联想电脑硬盘更换和系统安装)
- 标签列表

