戴尔笔记本开不了机一直黑屏的解决方法(戴尔笔记本黑屏故障分析与处理步骤)
![]() 游客
2025-01-14 19:18
341
游客
2025-01-14 19:18
341
戴尔笔记本是一款性能稳定、质量可靠的电脑品牌,但在使用过程中,有时也会遇到开机后出现黑屏无法启动的故障。本文将介绍戴尔笔记本黑屏故障的可能原因和解决方法,帮助用户快速恢复正常使用。
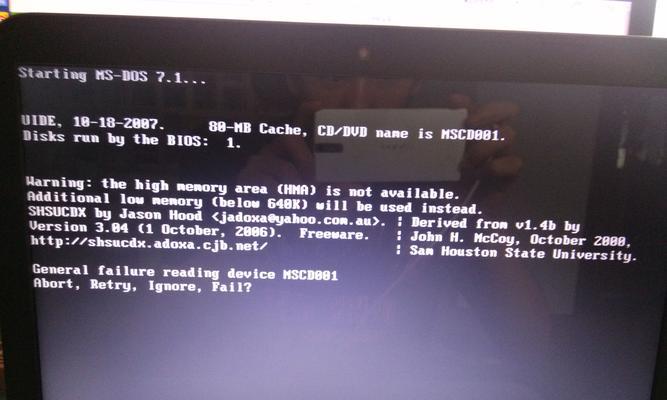
检查电源适配器
如果戴尔笔记本开机后出现黑屏,首先要检查电源适配器是否正常连接,并且确认电源插座通电正常。
检查电池状态
如果电源适配器连接正常,但电脑仍然无法启动,可能是因为电池电量不足导致。可以尝试将笔记本接入电源后再次尝试开机。

重启电脑
有时候,戴尔笔记本出现黑屏故障是由于系统错误或冲突引起的。可以尝试按下电源键长按5秒钟强制关机,然后再次启动电脑。
连接外部显示器
如果笔记本开机后仍然黑屏,可以尝试通过外部显示器连接笔记本,看看是否能在外部显示器上正常显示。如果可以,在系统设置中重新调整笔记本的显示设置。
进入安全模式
如果戴尔笔记本启动后仍然黑屏,可以尝试进入安全模式。按下电源键启动电脑,连续按下F8键,直到出现高级启动选项界面,选择进入安全模式。

更新显卡驱动程序
戴尔笔记本黑屏故障可能是由于显卡驱动程序过旧或不兼容所致。可以尝试更新显卡驱动程序,可以通过访问戴尔官方网站或使用驱动程序更新工具来完成。
恢复系统
如果以上方法都无法解决戴尔笔记本黑屏问题,可以尝试进行系统恢复。通过按下电源键启动电脑,连续按下F11键进入恢复环境,选择系统恢复选项。
检查硬件故障
戴尔笔记本黑屏问题还可能是由于硬件故障引起的。可以尝试断开所有外部设备,并检查内部硬件是否正常连接。如果没有专业维修知识,建议寻求专业人士的帮助。
清理内存条和硬盘
有时候,戴尔笔记本黑屏问题是由于内存条或硬盘接触不良导致的。可以将内存条和硬盘取下清理,并重新插入确保接触良好。
BIOS恢复默认设置
进入计算机的BIOS界面,恢复默认设置也是解决黑屏问题的一种方法。具体操作方法可以参考戴尔官方网站上的说明手册。
排除软件冲突
在某些情况下,戴尔笔记本黑屏问题可能是由于软件冲突引起的。可以尝试卸载最近安装的程序或更新,并观察是否解决了黑屏问题。
重新安装操作系统
如果以上方法都无法解决黑屏故障,最后的办法是重新安装操作系统。备份重要数据后,使用安装光盘或制作启动U盘进行操作系统重新安装。
联系戴尔客服
如果仍然无法解决黑屏问题,建议联系戴尔客服寻求进一步的帮助和支持。他们将为你提供专业的技术指导和解决方案。
保持常规维护
为了预防戴尔笔记本黑屏问题的发生,建议定期进行系统更新、清理垃圾文件、安装杀毒软件以及保持硬件的良好状态。
戴尔笔记本开不了机一直黑屏是一种常见的故障,但通过检查电源适配器、电池状态、重启电脑等简单方法,大部分问题可以迅速解决。如果问题仍然存在,可以尝试连接外部显示器、进入安全模式、更新驱动程序等高级解决方案。如果以上方法无效,建议联系戴尔客服或寻求专业人士的帮助。保持常规维护也是预防此类故障的重要措施。
转载请注明来自数码俱乐部,本文标题:《戴尔笔记本开不了机一直黑屏的解决方法(戴尔笔记本黑屏故障分析与处理步骤)》
标签:黑屏
- 最近发表
-
- 入耳耳机(探索入耳耳机的舒适、音质和便携性——让你沉浸在音乐的世界)
- 制作PE光盘启动系统安装Win7系统的详细教程(使用PE光盘轻松安装Win7系统,无需繁琐操作!)
- 一键装系统教程exe(利用一键装系统教程exe,快速完成电脑系统安装)
- 锤子手机2016年终回顾(一部拥有关键性突破的手机,掀起了全新的移动通信潮流)
- 苹果系统装机教程(从下载到安装,详细指导您如何装苹果系统)
- 米米辣椒手机怎么样?(探究米米辣椒手机的性能和用户评价)
- 如何正确分区机械硬盘(学习分区技巧,轻松优化硬盘性能)
- 以铭?UGTX1070的性能及特点解析(领先同类产品的高性能显卡,细致入微的游戏体验)
- 用大白菜U盘制作W7系统教程(轻松实现W7系统安装与恢复,让电脑焕发新生)
- 以惠普电脑U盘装机教程为主题的文章(简易而高效的装机方法,让您的电脑焕然一新)
- 标签列表

