以快启动U盘装XP系统教程(轻松实现XP系统的安装与启动)
![]() 游客
2025-01-13 12:30
235
游客
2025-01-13 12:30
235
随着WindowsXP系统的逐渐淘汰,越来越多的电脑用户转向更先进的操作系统。然而,仍有一些特殊需求需要使用XP系统,比如某些老旧软件的兼容性。而为了更方便地安装和启动XP系统,使用快启动U盘是一个非常便捷的选择。本文将详细介绍如何制作和使用快启动U盘来装载XP系统。
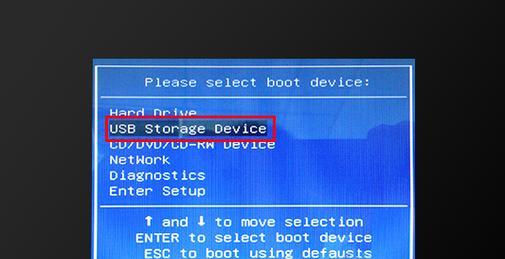
一:准备工作
您需要一台可用的电脑,并确保其具备可读取U盘和刻录光盘的能力。同时,还需要准备一个至少容量为4GB的U盘,并备份其中的数据。
二:下载XP系统镜像
在制作快启动U盘之前,您需要从官方或可信赖的渠道下载WindowsXP系统的镜像文件,并将其保存到电脑上的指定位置。
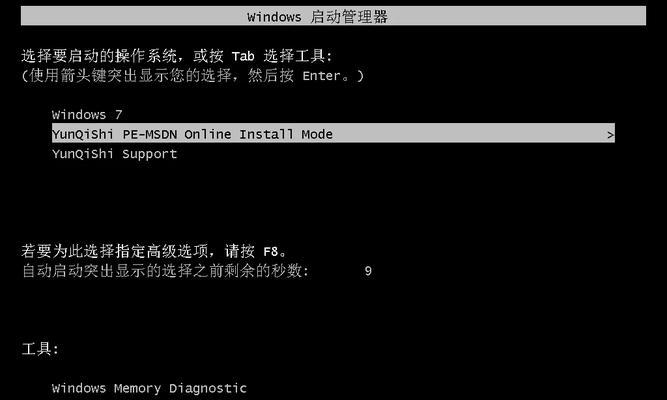
三:下载和安装Rufus工具
Rufus是一个免费且常用的制作快启动U盘的工具,您可以从官方网站下载最新版本的Rufus,并按照提示进行安装。
四:插入U盘并打开Rufus
将准备好的U盘插入电脑的USB接口,并双击打开已安装的Rufus工具。
五:选择XP系统镜像文件
在Rufus工具中,找到并选择之前下载好的WindowsXP系统镜像文件,并确保Rufus正确识别了U盘的路径。
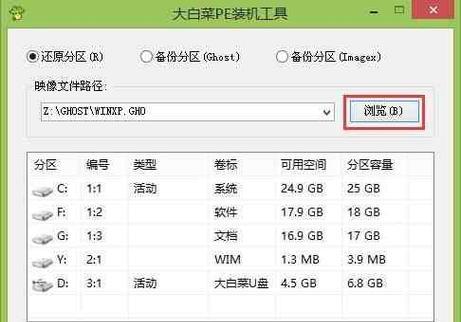
六:设置启动选项
根据个人需求,您可以在Rufus中设置一些启动选项,例如文件系统、分区方案等。默认情况下,大多数选项可以按照默认设置进行。
七:开始制作快启动U盘
确认所有设置无误后,点击Rufus界面上的“开始”按钮,工具将开始制作快启动U盘。这个过程可能需要一些时间,请耐心等待。
八:重启电脑并设置启动顺序
在制作完快启动U盘后,您需要重新启动电脑,并在启动时按下相应的按键(一般是DEL或F2)进入BIOS设置页面。在其中找到“启动顺序”选项,并将U盘置于第一位。
九:保存并退出BIOS设置
完成设置后,请保存更改并退出BIOS设置页面。电脑将根据新的启动顺序重新启动,此时U盘中的XP系统将被加载。
十:进入XP系统安装界面
在重新启动后,您将会进入WindowsXP系统的安装界面。按照提示进行相应的设置和操作,如选择安装位置、用户协议等。
十一:完成XP系统的安装
根据个人需求和指引,完成WindowsXP系统的安装。这可能需要一些时间,请耐心等待。
十二:设置XP系统的基本配置
在完成安装后,您需要对XP系统进行一些基本的配置,例如选择时区、设置用户名和密码等。
十三:移除U盘并重新启动
完成基本配置后,您可以将快启动U盘从电脑中拔出,并重新启动电脑。此时,您已成功地将XP系统安装到了电脑上。
十四:享受XP系统的使用
经过以上步骤,您现在可以正常使用已安装的WindowsXP系统了。请确保及时更新系统、安装防病毒软件等来保障电脑的安全性。
十五:小结
通过制作和使用快启动U盘,我们可以轻松实现XP系统的安装与启动,方便应对特殊需求和兼容性要求。希望本文能为您提供有用的指导和帮助。
转载请注明来自数码俱乐部,本文标题:《以快启动U盘装XP系统教程(轻松实现XP系统的安装与启动)》
标签:快启动盘
- 最近发表
-
- C盘损坏无法开机修复秘籍(解决C盘损坏导致无法开机的方法与技巧)
- 华为高仿手机的使用体验与评价(挖掘华为高仿手机的优点和缺点,告诉你是否值得购买)
- 鼠标宏设置教程(掌握鼠标宏设置,事半功倍的秘诀揭秘)
- 匣灵越7000的功能与特点(探索匣灵越7000的卓越表现和出众设计)
- Win10下冰封装机教程配置不成功的解决方法(优化Win10环境,实现冰封装机配置的顺利进行)
- 老毛桃PE系统制作教程(从零开始,一步步教你制作老毛桃PE系统,让你的电脑维护更加轻松)
- 西门子IQ系列(以智能化技术赋能产业升级,西门子IQ系列实现智慧生活的梦想)
- 电脑win8系统装机教程——轻松自己组装属于你的电脑(从零开始,学会如何装载和配置Windows8操作系统)
- 一键U盘装Win7系统教程(简单快捷,轻松安装Windows7系统)
- 通过苹果U盘安装Win7系统教程(苹果U盘安装Win7系统,轻松实现跨平台操作)
- 标签列表

