使用U盘安装苹果系统的完全教程(简单易懂的步骤,轻松安装苹果系统)
![]() 游客
2024-02-26 14:59
302
游客
2024-02-26 14:59
302
随着苹果产品的普及,越来越多的用户希望能够在自己的电脑上体验苹果的操作系统。本文将介绍如何使用U盘来安装苹果系统,以帮助那些想要尝试苹果操作系统的用户。
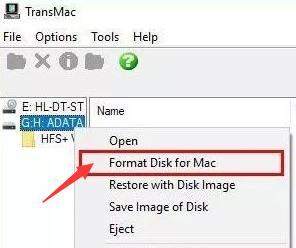
一格式化U盘
插入U盘,确保其中没有重要数据,因为格式化会将U盘上的所有数据清除。然后在电脑上打开磁盘管理工具,找到U盘并选择格式化选项。选择苹果文件系统(MacOS扩展(日志式))作为文件系统,并点击开始格式化。
二下载苹果系统镜像
在浏览器中搜索并下载对应版本的苹果系统镜像文件。通常,这个文件是一个dmg格式的文件,你可以在苹果官方网站或其他可信的软件下载网站找到。
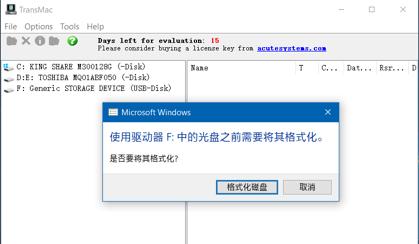
三准备安装程序
下载完成后,双击dmg文件进行解压缩,得到一个名为InstallmacOSMojave.app(或其他版本名)的安装程序。将它放在一个方便你记忆的地方,以便稍后使用。
四准备U盘安装器
打开终端(Terminal)应用程序,输入以下命令:
sudo/Applications/Install\macOS\Mojave.app/Contents/Resources/createinstallmedia--volume/Volumes/Untitled--applicationpath/Applications/Install\macOS\Mojave.app
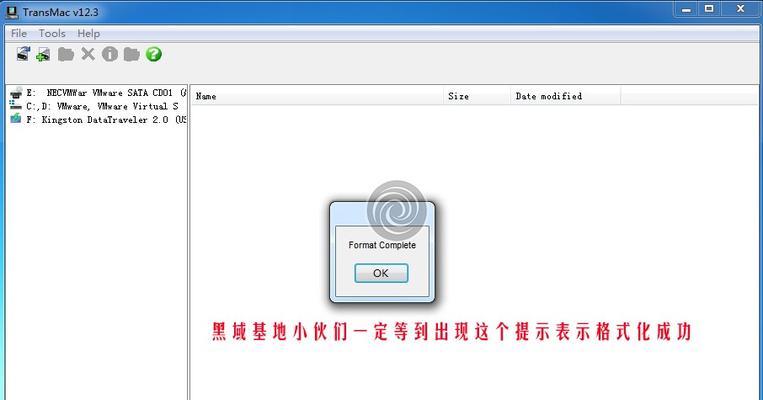
其中,InstallmacOSMojave.app是安装程序的路径,/Volumes/Untitled是U盘的路径。根据你自己的安装程序和U盘路径进行相应修改。
五输入管理员密码
在终端中按下回车键后,系统会提示你输入管理员密码。输入密码时不会显示字符,但是你可以正常输入。输入完毕后按下回车键继续。
六等待安装器准备完毕
系统会自动开始制作U盘安装器,这个过程可能需要一些时间,请耐心等待直到终端输出"Installmedianowavailable"的提示。
七安装苹果系统
安装器准备好后,插入U盘并重启电脑。按住Option(或Alt)键,在启动时选择从U盘启动。接下来,按照屏幕上的指示进行苹果系统的安装。
八选择安装目标磁盘
在安装过程中,系统会提示你选择安装目标磁盘。确保选择正确的磁盘,并点击继续。
九等待安装完成
系统会自动将苹果系统安装到目标磁盘上,这个过程可能需要一些时间。请耐心等待,直到安装完成。
十设置苹果系统
安装完成后,系统会自动重启。根据屏幕上的指示,设置你的个人信息、网络连接和其他首次使用的设置。
十一更新系统
安装完成后,打开AppStore,下载并安装最新的系统更新以获取最新的功能和修复。
十二还原数据
如果你之前备份了数据,可以在安装完成后使用迁移助手来恢复你的数据。迁移助手可以帮助你从TimeMachine备份或其他设备上恢复文件和应用程序。
十三安装必要软件
安装完系统后,你可能需要下载一些必要的软件来满足自己的需求。例如,浏览器、办公软件等。
十四调整系统设置
根据个人喜好,调整苹果系统的设置。例如,桌面背景、声音、触控板设置等。
十五
通过本文的步骤,你现在已经知道如何使用U盘来安装苹果系统了。无论是为了尝试新的操作系统还是替换旧的系统,这个过程都可以帮助你轻松安装苹果系统,并在自己的电脑上畅享苹果的操作体验。记得在整个过程中仔细阅读屏幕上的指示,确保每一步都正确执行。祝你使用苹果系统愉快!
转载请注明来自数码俱乐部,本文标题:《使用U盘安装苹果系统的完全教程(简单易懂的步骤,轻松安装苹果系统)》
标签:盘安装苹果系统
- 最近发表
-
- 电脑应用程序错误的常见原因及解决方法(探究电脑应用程序错误的根源,教你轻松解决问题)
- 解决电脑脚本错误无法关闭的方法(应对电脑脚本错误无法关闭的技巧及故障排除)
- 忘记密码PE盘使用教程(轻松恢复丢失的密码,告别烦恼)
- 电脑突然显示磁盘错误(如何解决磁盘错误问题)
- 华硕PEU盘装系统教程(一键搞定!华硕PEU盘装系统教程详解,让你轻松装系统)
- 解决惠普电脑打印显示错误的有效方法(排除打印显示错误,让您的打印工作更加顺利)
- 如何使用联想U盘启动安装系统(无需U盘,轻松安装系统的方法)
- 电脑连接网络错误原因及解决方法(解析电脑连接网络错误的常见问题及解决方案)
- 电脑显示连不上DNS错误,如何解决?(DNS错误的原因及解决方法)
- 解决电脑系统错误null的方法(探索null错误的原因与应对策略)
- 标签列表

