以U盘制作系统教程(轻松学会使用U盘安装Windows7系统,让电脑焕然一新)
![]() 游客
2025-01-08 10:37
280
游客
2025-01-08 10:37
280
现如今,计算机已经成为我们生活中不可或缺的一部分,而一个稳定且高效的操作系统则是计算机正常运行的基础。本教程将详细介绍如何使用U盘制作安装Windows7系统,帮助你轻松解决操作系统安装的问题。
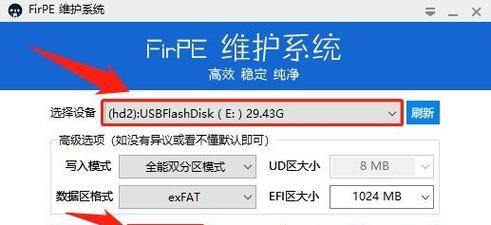
准备工作:获取所需软件和设备
1.确认电脑配置要求及数据备份
在进行系统安装前,我们首先需要确认电脑是否满足Windows7系统的最低配置要求,并将重要数据备份至其他存储设备,以免数据丢失。

下载Windows7镜像文件
2.访问官方渠道下载镜像文件
前往微软官网或其他可信赖的渠道下载Windows7镜像文件,并确保选择与你的电脑对应的版本和位数。
准备U盘并制作启动盘
3.插入U盘并格式化
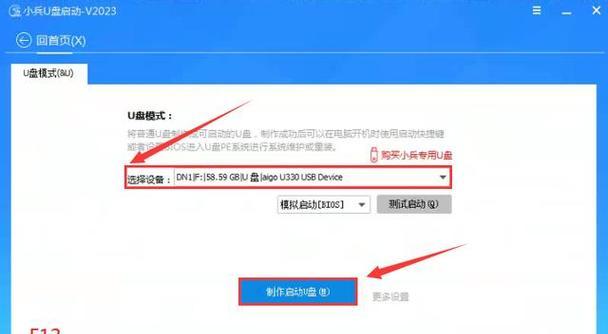
将U盘插入电脑,并使用磁盘管理工具对其进行格式化操作,以确保U盘是空白状态且能被系统正常识别。
使用工具制作启动盘
4.下载和安装制作启动盘的工具
在网上搜索并下载可信赖的U盘启动盘制作工具,然后按照工具的使用说明进行安装和设置。
将系统镜像写入U盘
5.打开制作启动盘的工具
双击打开已安装的U盘启动盘制作工具,并选择刚才下载的Windows7镜像文件。
选择U盘并开始制作
6.选择正确的U盘设备
在制作工具中选择已插入的U盘设备,确保不会将系统写入其他错误的存储设备上,然后点击开始制作按钮。
等待制作完成
7.完成U盘启动盘的制作
耐心等待制作过程完成,期间不要中断电脑和U盘之间的连接,以免造成数据损坏或启动盘制作失败。
设置BIOS并启动系统安装
8.进入电脑BIOS设置界面
重启电脑,并在开机界面按照提示进入BIOS设置界面,然后调整启动顺序,将U盘作为首选启动设备。
开始安装Windows7系统
9.进入Windows7安装界面
重启电脑后,系统将自动从U盘启动,并进入Windows7安装界面,按照提示完成系统安装的相关设置。
注意事项及常见问题解答
10.安装过程中的注意事项
在安装过程中,我们需要注意一些常见的问题,如选择系统安装的分区、输入产品密钥等,本节将详细介绍这些问题及解决方法。
系统安装后的配置和优化
11.安装完成后的常规设置
在系统安装完成后,我们需要进行一些常规设置,如设置语言、时区、网络连接等,以及优化系统性能和外观。
驱动安装和更新
12.下载和安装最新驱动程序
在系统安装完成后,我们需要下载并安装相应的硬件驱动程序,以确保计算机的各项功能正常运行。
安全设置和常用软件安装
13.设置防火墙和安全软件
在系统安装后,我们需要设置防火墙以保护计算机的安全,并安装常用的杀毒软件等工具以防止病毒入侵。
数据恢复与备份
14.恢复丢失的数据和备份重要文件
如果在安装过程中不小心删除了重要文件,我们可以使用数据恢复工具来进行恢复。此外,我们还需要定期备份重要文件以防数据丢失。
系统安装完成,尽情享受新系统
15.安装完成,系统重启
安装和设置全部完成后,系统会自动重启。此时,你将享受到全新的Windows7系统带来的畅快体验。
通过本教程,你已经学会了如何使用U盘制作安装Windows7系统的方法,并了解了一些常见问题的解决办法。相信在未来的计算机使用过程中,你会更加得心应手。
转载请注明来自数码俱乐部,本文标题:《以U盘制作系统教程(轻松学会使用U盘安装Windows7系统,让电脑焕然一新)》
标签:盘制作系统
- 最近发表
-
- i-miix隔离霜的全面评测(探索i-miix隔离霜的护肤功效与使用体验)
- 雨林木风超级U盘使用教程(轻松备份、高速传输,了解雨林木风超级U盘的使用方法)
- Win7电脑打印机安装教程(详细步骤带你轻松安装打印机)
- U精灵系统安装教程(用U精灵系统安装向你的电脑注入新生命)
- 超越骇客(揭秘超验骇客的神秘世界)
- W7旗舰版恢复出厂设置教程(简单操作帮你快速恢复电脑出厂设置)
- 畅玩5c自拍(以美丽自拍为主题,畅玩5c自拍怎么样?)
- HM321HI硬盘的性能和可靠性分析(一款高性能、可靠的存储解决方案)
- 2023年台式电脑组装配置单(打造顶尖性能,预见未来发展)
- 使用DiskGenius修复SD卡的终极指南(详解如何使用DiskGenius修复损坏的SD卡,救回您的重要数据)
- 标签列表

