华硕电脑U盘重装系统教程(详细步骤教你使用U盘重装华硕电脑系统)
![]() 游客
2025-01-07 20:48
230
游客
2025-01-07 20:48
230
随着时间的推移,电脑的运行速度可能会变慢或出现各种问题。此时,重装操作系统成为一种解决方案,而使用U盘进行重装操作可以更加便捷。本文将详细介绍以华硕电脑U盘重装系统的步骤和方法。

备份重要数据
在进行任何操作之前,首先需要备份重要的数据。将个人文件、照片、视频等存储到外部硬盘或云端存储空间中,以免在重装系统过程中丢失。
下载安装系统文件
使用浏览器打开华硕官网,找到相应型号的驱动程序下载页面。根据提示下载并安装适用于你的电脑的操作系统文件。
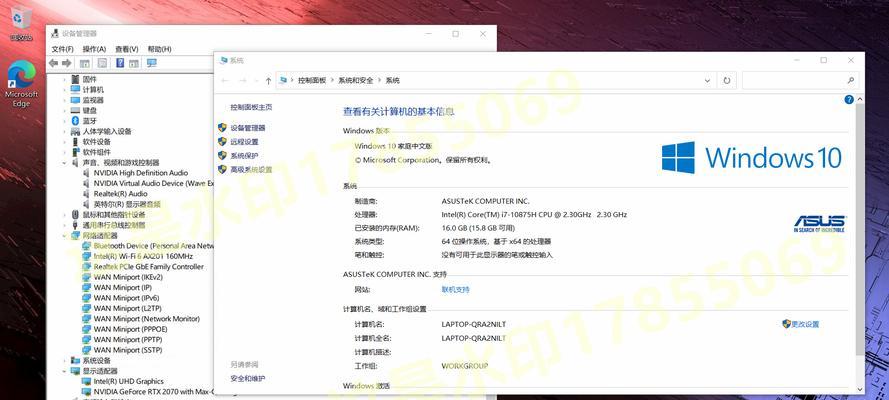
制作可启动U盘
将U盘插入电脑,并确保其中没有重要数据。打开制作启动盘软件(如Rufus),选择U盘作为目标设备,然后选择已下载的系统文件作为引导源。点击开始制作,等待完成。
设置电脑启动顺序
重启电脑,按下开机键同时按住Del或F2键进入BIOS设置。找到“启动顺序”或“BootOrder”选项,并将U盘设备移动到最前面,确保U盘优先于硬盘启动。
重启电脑进入安装界面
保存设置后退出BIOS,电脑将自动重启。在华硕启动界面出现时,按下任意键进入安装界面。

选择安装方式
在安装界面中,选择“自定义安装”(CustomInstall)以保留原有分区和数据,或选择“全新安装”(FreshInstall)以格式化硬盘并清除所有数据。根据个人需求进行选择。
选择系统安装位置
如果选择自定义安装,在接下来的界面中,选择原有的系统分区作为安装位置。如果选择全新安装,则可以创建一个新的分区。
开始安装系统
确认安装位置后,点击“下一步”开始系统安装。等待安装过程完成,期间可能需要输入电脑型号或网络连接等信息。
设置个人偏好
系统安装完成后,根据个人喜好进行一些基本设置,例如时间和日期、语言偏好、网络连接等。
安装驱动程序
在重装系统后,可能需要重新安装一些设备驱动程序,例如显卡、声卡等。打开之前下载的驱动文件,按照提示安装相应驱动。
更新系统和软件
完成驱动程序的安装后,打开系统更新设置,确保安装最新的系统更新。同时,也可以更新其他常用软件,以获得更好的性能和稳定性。
恢复个人数据
将之前备份的个人文件、照片和视频等复制到新安装的系统中。
安装常用软件
根据个人需求,重新安装一些常用的软件,例如浏览器、办公套件、音视频播放器等。
优化系统设置
根据个人使用习惯和需求,调整系统设置,例如开机启动项、电源管理、防病毒软件设置等,以提升电脑的性能和安全性。
重装系统
通过以上步骤,你已成功使用U盘对华硕电脑进行了系统重装。重装系统不仅能解决电脑运行缓慢的问题,还能为你带来一个干净、高效的操作环境。记得定期备份数据,并注意选择可靠的系统文件进行重装。祝你的华硕电脑使用愉快!
转载请注明来自数码俱乐部,本文标题:《华硕电脑U盘重装系统教程(详细步骤教你使用U盘重装华硕电脑系统)》
标签:华硕电脑
- 上一篇: 有道翻译蛋(解放语言障碍,沟通无限可能)
- 下一篇: 工程师爸爸的奇妙世界(用智慧和热情创造美好生活)
- 最近发表
-
- SSS6691量产教程(从零基础到高级应用,全方位解析SSS6691量产过程)
- 固态硬盘装教程(让你轻松掌握固态硬盘的选择与安装技巧,提升电脑性能)
- 火影系统安装教程(从零开始,轻松搭建属于自己的火影系统)
- 微星GL72除尘教程(一步步教你如何正确清洁微星GL72笔记本电脑,延长其寿命)
- 华硕主板U盘装机教程——轻松安装您的电脑新利器(华硕主板U盘装机教程详解)
- 探索6s9.2系统的功能和特点(解密6s9.2系统,尽握其中奥妙)
- 红辣椒1手机的用户体验与性能评测(从外观到性能,红辣椒1手机全面解析)
- Win10系统制作苹果U盘装系统教程(详细教你使用Win10系统制作苹果U盘安装系统的方法)
- 硬盘问题(硬盘问题的危害及保护个人数据的关键方法)
- U盘重装W10系统教程(简明易懂,快速搞定!)
- 标签列表

