联想深度U盘装系统教程(教你如何使用联想深度U盘快速安装系统)
![]() 游客
2024-02-26 10:33
336
游客
2024-02-26 10:33
336
随着科技的不断发展,电脑已经成为我们日常工作、学习和娱乐的必备工具。然而,当我们的电脑出现系统崩溃或需要重装系统时,往往会感到头疼不已。为了解决这个问题,联想推出了深度U盘,它能够帮助我们轻松地安装系统。本文将详细介绍联想深度U盘装系统的步骤和注意事项,帮助大家快速解决电脑系统问题。

准备工作——获取联想深度U盘
在开始操作之前,我们首先需要购买或下载联想深度U盘制作工具。可以在联想官网上找到并下载该工具,并根据提示安装到电脑上。
制作深度U盘启动盘
安装好制作工具后,将U盘插入电脑,并打开制作工具。选择“制作启动U盘”,然后按照提示选择系统镜像文件和U盘。点击“开始制作”按钮,等待制作过程完成。

设置电脑启动项
制作完成后,重启电脑并进入BIOS设置。找到“启动”选项,并将U盘设置为首选启动设备。保存设置后,重启电脑。
进入深度U盘系统安装界面
重启后,电脑将自动从深度U盘启动,进入深度系统的安装界面。在该界面上,我们可以选择安装语言、时区等信息。
选择安装类型
根据自己的需求,选择“新安装”或“升级安装”。如果你的电脑上没有任何操作系统,选择新安装;如果你想保留原有系统和文件,选择升级安装。
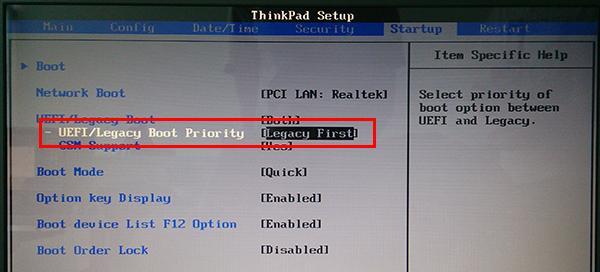
磁盘分区和格式化
接下来,我们需要对硬盘进行分区和格式化。可以选择将整个硬盘分为一个分区,也可以根据需求创建多个分区。然后选择分区格式,常用的有NTFS和FAT32。
开始安装系统
确认分区和格式化后,点击“下一步”开始安装系统。等待安装过程完成,期间电脑可能会自动重启若干次,请耐心等待。
设置系统用户名和密码
安装完成后,系统会要求我们设置用户名和密码。这个用户名和密码将作为登录系统的凭证,所以请牢记。
选择系统默认设置
在用户名和密码设置完成后,我们可以选择接受系统的默认设置或根据自己的需求进行个性化配置。选择完成后,点击“下一步”。
等待系统初始化
个性化设置完成后,系统将进行初始化操作。这个过程可能需要一些时间,请耐心等待。
完成系统安装
当系统初始化完成后,我们就成功地安装了深度U盘系统。此时,我们可以重新启动电脑,并使用新安装的系统了。
常见问题及解决方法
在安装过程中,可能会遇到一些问题,例如无法识别U盘、安装过程中出错等。在这种情况下,可以参考联想官方网站上的常见问题解决方法,或咨询客服人员寻求帮助。
注意事项
在安装过程中,需要确保电脑连接稳定的电源,并备份重要文件。安装完系统后,及时更新系统和应用程序,以保证电脑的安全和性能。
扩展阅读——如何优化深度U盘系统
深度U盘系统不仅可以用于安装系统,还有许多其他功能和特点。如果对深度U盘系统感兴趣,可以查阅相关资料,了解如何优化系统性能和使用技巧。
通过使用联想深度U盘,我们可以快速、便捷地安装系统,解决电脑系统问题。只需几个简单的步骤,就能让我们的电脑焕然一新。希望本文对大家使用联想深度U盘装系统提供了帮助。
转载请注明来自数码俱乐部,本文标题:《联想深度U盘装系统教程(教你如何使用联想深度U盘快速安装系统)》
标签:联想深度盘
- 最近发表
-
- 电脑蓝屏出现2c错误的原因和解决方法(探寻2c错误背后的故障根源,让电脑重获稳定与流畅)
- 联想电脑错误代码0662的解决方法(详解联想电脑错误代码0662及其修复步骤)
- 简易教程(快速轻松地使用网络盘安装操作系统)
- XPISO装机教程(解密XPISO光盘制作与安装方法,快速装机的必备利器)
- 网络连接中黄叹号的原因及解决方法(解析黄叹号出现的原因以及如何修复网络连接问题)
- 一步步教你使用U盘制作启动盘的方法(轻松操作,快速启动电脑)
- 电脑配置错误及其影响(解读电脑配置错误的意义与应对方法)
- 电脑开机提示发现硬件错误,如何解决?(硬件错误诊断与解决方法)
- 电脑显示Java脚本错误的原因及解决方法(深入探讨常见的Java脚本错误类型及应对策略)
- 电脑连接中心错误频繁出现,如何解决?(排查故障、优化网络设置、更新驱动程序)
- 标签列表

