微星笔记本如何安装Win7系统(Win7系统安装教程及注意事项)
![]() 游客
2025-01-03 14:33
257
游客
2025-01-03 14:33
257
微星笔记本是一款性能稳定且备受好评的电脑品牌,但是由于个人需求或兼容性问题,有些用户可能需要在微星笔记本上安装Win7系统。本文将详细介绍如何在微星笔记本上安装Win7系统,并提供一些安装注意事项供参考。
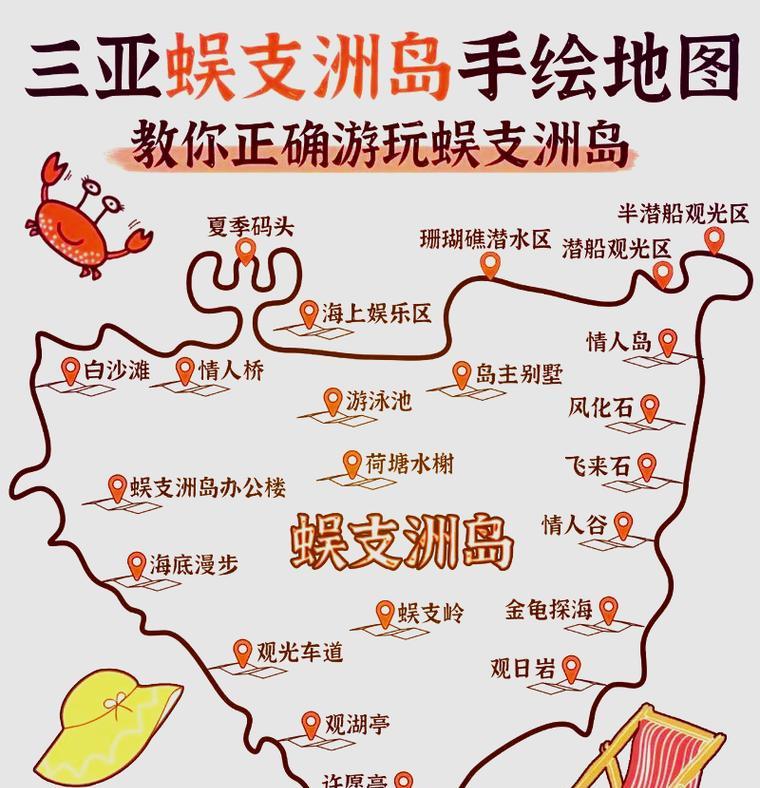
一:准备工作
在开始安装之前,您需要准备一个能够引导Win7安装的U盘或光盘,并确保您拥有Win7系统的安装镜像文件。此外,请备份好重要的数据,因为安装过程中可能会丢失部分数据。
二:BIOS设置
在安装Win7系统之前,需要进入微星笔记本的BIOS设置界面,并将启动模式调整为“Legacy”或“Legacy+UEFI”模式。这是因为Win7系统不支持UEFI模式引导。

三:引导设置
将准备好的U盘或光盘插入微星笔记本,并在BIOS设置中将启动顺序设置为首先从U盘或光盘启动。保存设置并退出BIOS。
四:安装界面
重新启动微星笔记本后,系统会自动从U盘或光盘启动,并进入Win7安装界面。选择语言、时区等相关设置,然后点击“下一步”。
五:磁盘分区
在磁盘分区界面,选择一个空白的磁盘进行安装。如果需要创建新的分区或调整现有分区的大小,可以点击“高级”选项进行操作。

六:系统安装
选择好安装磁盘后,点击“下一步”开始系统安装。此时系统会自动解压安装文件并进行系统文件的复制。
七:自动重启
安装过程中,微星笔记本可能会多次自动重启。这是正常现象,请耐心等待系统完成安装。
八:设置用户名和密码
当系统完成安装后,会要求您设置一个用户名和密码。请确保设置一个易于记忆且安全性较高的密码,以保护您的个人隐私。
九:驱动安装
完成Win7系统的基本设置后,需要安装微星笔记本所需的驱动程序。您可以在微星官方网站上下载并安装最新的驱动程序。
十:Windows更新
在安装完驱动程序后,务必及时进行Windows更新,以获取最新的安全补丁和功能更新。
十一:杀毒软件安装
为了保护微星笔记本的安全,建议在安装Win7系统后立即安装一个可信赖的杀毒软件,并及时更新病毒库。
十二:常用软件安装
根据个人需求,可以安装一些常用的软件,如办公软件、浏览器、媒体播放器等,以提高使用体验。
十三:个性化设置
对于个人喜好,您可以进行一些个性化设置,如更改壁纸、调整桌面图标、设置屏幕保护等,让微星笔记本更符合您的习惯。
十四:备份系统
安装完所有软件后,建议使用专业的备份工具对系统进行备份,以防止系统故障或数据丢失的风险。
十五:
通过以上步骤,您已成功在微星笔记本上安装了Win7系统。希望本文的教程能够帮助到您,并且顺利完成系统安装。如果在安装过程中遇到任何问题,请及时寻求技术支持。祝您使用愉快!
转载请注明来自数码俱乐部,本文标题:《微星笔记本如何安装Win7系统(Win7系统安装教程及注意事项)》
标签:微星笔记本安装
- 最近发表
-
- 如何正确设置显示器字体大小(技巧与方法)
- 番茄花园PE装系统教程(让你的电脑焕发新生,快速安装番茄花园PE系统)
- 如何使用WPS删除Word文档中的空白页(快速有效地去除多余的空白页)
- 70D相机录像质量如何?(探索佳能70D相机的出色录像功能及影响因素)
- 探索6X畅玩的ROOT魅力(发现6X畅玩的ROOT权限带来的乐趣)
- 苹果电脑截图功能的使用与优势(打开全新的截图体验,掌握苹果电脑截图的技巧)
- Win7系统镜像制作教程(从零开始,轻松创建个性化的Win7系统)
- C盘满了怎么办?解决办法全攻略(有效清理C盘空间,让电脑运行更顺畅)
- 如何扩大苹果电脑内存容量(应对内存不足的解决方案与技巧)
- 以e路阳光记录仪怎么样?(全方位了解e路阳光记录仪的功能和性能)
- 标签列表

