Win8如何显示我的电脑图标?(简单步骤帮你快速找到“我的电脑”图标)
![]() 游客
2025-01-02 20:49
218
游客
2025-01-02 20:49
218
Win8操作系统在界面设计上与之前的Windows版本有所不同,有些用户可能会在Win8上找不到“我的电脑”图标。本文将详细介绍如何在Win8系统中显示“我的电脑”图标,帮助用户快速找到该功能。

标题和
1.定位“开始”屏幕

在Win8系统中,鼠标移动到屏幕右下方,可以看到“开始”按钮。
2.打开“开始”屏幕
点击鼠标右键,选择“开始”。
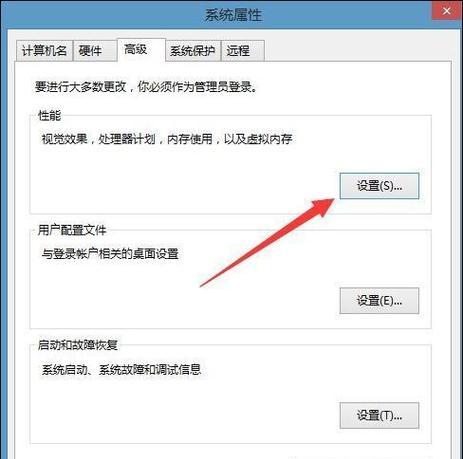
3.搜索“我的电脑”
在“开始”屏幕的右上角,有一个搜索框,输入“我的电脑”。
4.点击“我的电脑”图标
在搜索结果中,会显示“我的电脑”图标,点击即可打开。
5.添加“我的电脑”到任务栏
在打开的“我的电脑”窗口中,鼠标右键点击任务栏上的空白处,选择“固定到任务栏”。
6.打开资源管理器
资源管理器是Win8中用于浏览文件和文件夹的工具,点击“我的电脑”窗口左上角的文件夹图标即可打开。
7.查看磁盘驱动器
在资源管理器中,“我的电脑”图标下方会显示计算机中的磁盘驱动器,用户可以通过点击这些驱动器来查看其内容。
8.快捷方式和属性
用户还可以在资源管理器中创建“我的电脑”的快捷方式,并查看“我的电脑”的属性。
9.简化访问“我的电脑”
Win8系统还提供了一种简化的访问“我的电脑”的方法,用户可以通过在开始屏幕右键点击“我的电脑”并选择“固定到任务栏”,直接在任务栏访问。
10.利用键盘快捷键
Win8中,用户可以使用Win+E快捷键来快速打开“我的电脑”。
11.个性化设置
用户可以根据自己的喜好对“我的电脑”进行个性化设置,如更改图标样式、调整显示方式等。
12.扩展功能
Win8系统提供了丰富的扩展功能,用户可以通过搜索相关教程来了解如何使用这些功能。
13.系统维护
用户可以通过“我的电脑”来进行系统维护,如查看磁盘空间、清理磁盘垃圾等。
14.文件管理
“我的电脑”可以方便用户进行文件管理,如复制、剪切、粘贴文件等操作。
15.管理外部设备
用户可以通过“我的电脑”来管理外部设备,如连接移动硬盘、U盘等。
通过本文的介绍,我们详细了解了在Win8系统中如何显示“我的电脑”图标,并且了解了一些与“我的电脑”相关的操作和功能。希望这些内容能够帮助用户更好地使用Win8系统。
转载请注明来自数码俱乐部,本文标题:《Win8如何显示我的电脑图标?(简单步骤帮你快速找到“我的电脑”图标)》
标签:??????
- 最近发表
-
- 苹果6s手机质量评测(了解苹果6s手机的品质和性能)
- 七度苹果的神奇魅力(探索七度苹果的营养与品质,享受健康与美味)
- 使用U盘安装Windows10的详细教程(快速、便捷、稳定,轻松安装Windows10系统)
- 如何关闭360日历广告弹窗(简单有效的方法帮助您摆脱烦人的广告弹窗)
- 解除U盘写保护状态的有效方法(实用技巧帮您解决U盘写保护问题)
- 小新Air15开机教程(逐步指导,让你的小新Air15轻松开机使用,提升办公效率)
- 电脑上如何将图片转换成PDF格式(简易步骤分享)
- 三星BIOS更改教程(了解如何在三星电脑上更改BIOS设置,以提升性能与功能)
- C盘损坏无法开机修复秘籍(解决C盘损坏导致无法开机的方法与技巧)
- 华为高仿手机的使用体验与评价(挖掘华为高仿手机的优点和缺点,告诉你是否值得购买)
- 标签列表

