U盘安装双系统教程(使用U盘在Mac电脑上安装双系统,让您兼顾工作和娱乐)
![]() 游客
2024-12-31 18:45
189
游客
2024-12-31 18:45
189
随着个人电脑使用的多样化,很多用户希望在Mac电脑上同时安装Windows系统,以满足不同的工作和娱乐需求。本文将详细介绍如何使用U盘在Mac电脑上安装双系统,帮助用户轻松实现这一目标。
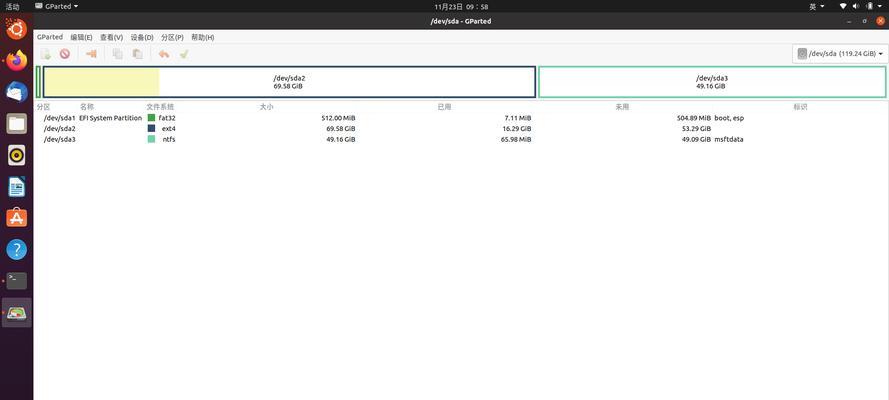
一、准备工作:获取所需工具和文件
1.购买一台U盘,建议容量不低于16GB,确保有足够的空间存放安装文件和系统镜像。
2.下载并保存最新的Windows系统镜像文件,确保文件完整且未损坏。

3.在Mac电脑上下载并安装“BootCampAssistant”软件,它是用于在Mac上安装Windows系统的官方工具。
二、制作启动U盘
4.使用DiskUtility工具将U盘格式化为FAT或exFAT格式。
5.打开“BootCampAssistant”软件,选择“创建启动磁盘”,然后指定U盘作为目标磁盘。
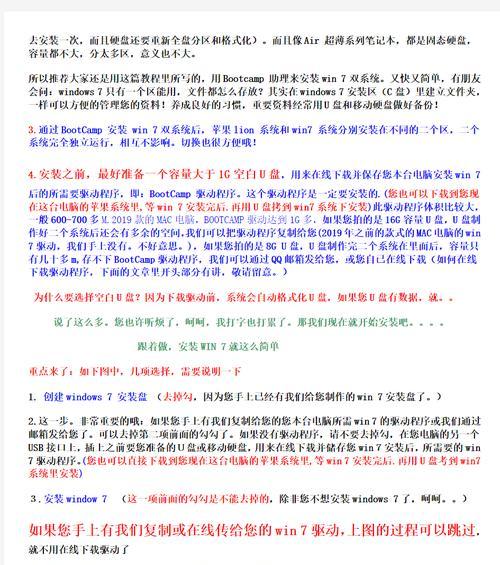
6.软件将自动将Windows系统镜像文件写入U盘,这个过程可能需要一段时间,请耐心等待。
三、分区并安装Windows系统
7.在Mac电脑上打开“BootCampAssistant”软件,选择“分区”,根据需要将硬盘分成两个部分,分别用于安装Mac和Windows系统。
8.点击“安装”按钮后,系统将自动重启,并启动U盘中的Windows安装程序。
9.在Windows安装程序中,选择适当的语言、时间和货币格式,然后点击“下一步”。
10.在分区选择界面上,选择之前分出的空白分区,点击“下一步”继续安装。
四、Windows系统的配置和优化
11.安装完成后,系统将会自动重启,并进入Windows系统。根据提示完成Windows的基本设置,包括网络连接、用户账户等。
12.安装完成后,你可以安装所需的驱动程序和应用程序,以确保硬件设备和软件的正常运行。
13.根据个人需求,你可以对Windows系统进行个性化设置,如更改桌面壁纸、安装主题等。
五、切换系统和使用注意事项
14.在Mac电脑上,你可以通过按住“Option”键启动时选择要启动的操作系统。
15.注意,切换操作系统时可能需要重新登录并等待一段时间,因此请确保在切换系统前保存所有工作。
通过本文介绍的步骤,使用U盘在Mac电脑上安装双系统不再是难题。只要按照指导进行准备工作、制作启动U盘、分区和安装Windows系统等步骤操作,就可以实现在Mac上兼容使用两个不同的操作系统。希望本文对您有所帮助!
转载请注明来自数码俱乐部,本文标题:《U盘安装双系统教程(使用U盘在Mac电脑上安装双系统,让您兼顾工作和娱乐)》
标签:盘安装双系统
- 最近发表
-
- 电脑脚本错误及解决方法(解决电脑脚本错误的实用技巧)
- 解读电脑主页错误代码404(探寻404错误背后的秘密,揭示解决之道)
- Win10PE制作教程(轻松制作自己的Win10PE系统,随时随地畅享便携性)
- B150装机教程(从选购到组装,全面解析B150主板装机指南)
- 华硕YX570换键盘教程
- 解决电脑系统错误546的有效方法(——错误546、系统恢复、故障排除)
- 探讨单台电脑域名解析错误的原因和解决方法(从DNS设置到网络连接,全面解析域名解析错误)
- 利用电脑光盘轻松装机(详细教程让您快速完成电脑装机)
- 华硕FL5900U拆屏幕教程(一步步教你如何拆下华硕FL5900U的屏幕,修复或更换屏幕元件)
- 如何解决苹果无法开机的问题(全面分析苹果无法开机的原因及解决方法)
- 标签列表

