神舟战神系统安装教程(一步步教你如何安装神舟战神系统)
![]() 游客
2024-02-24 13:54
374
游客
2024-02-24 13:54
374
神舟战神是一款性能出色的游戏笔记本电脑,但对于一些新手用户来说,可能会遇到系统安装的问题。本文将为大家详细介绍如何在神舟战神上进行系统安装,帮助大家更好地使用这款电脑。

准备工作:获取系统安装镜像文件
制作启动盘:使用工具制作系统启动U盘
BIOS设置:进入BIOS界面进行相关设置
系统安装步骤1:选择启动设备
系统安装步骤2:选择语言和地区
系统安装步骤3:点击“安装现在”
系统安装步骤4:选择“自定义安装”
系统安装步骤5:创建分区
系统安装步骤6:选择分区进行安装
系统安装步骤7:等待安装完成
系统安装步骤8:设置个人信息
系统安装步骤9:登录账户
系统安装步骤10:进行常规设置
系统安装步骤11:安装驱动程序
安装完成后的注意事项和建议
准备工作:在官方网站或相关软件下载站点下载适用于神舟战神的操作系统安装镜像文件,确保文件完整且没有损坏。
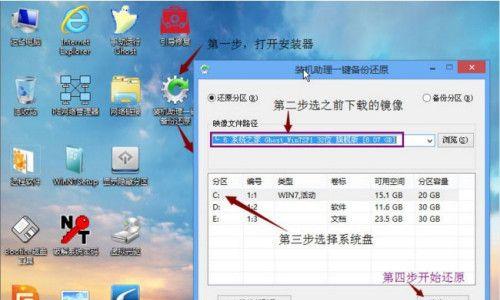
制作启动盘:使用工具如UltraISO等将下载好的系统安装镜像制作成可启动的U盘,确保U盘的容量足够大且空闲。
BIOS设置:重启电脑,在开机时按下特定键(通常是Del键或F2键)进入BIOS设置界面,找到“Boot”选项,将U盘设为第一启动设备。
系统安装步骤1:重启电脑,此时会自动从U盘启动,进入系统安装界面,选择相应的安装语言和地区。
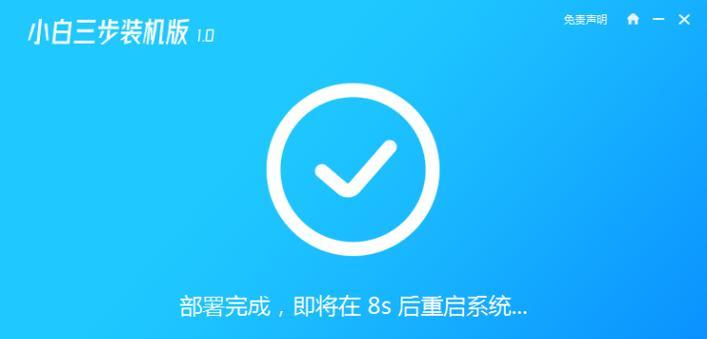
系统安装步骤2:点击“安装现在”按钮,进入下一步。
系统安装步骤3:选择“自定义安装”,这样可以自由选择安装位置和分区。
系统安装步骤4:根据个人需求,在磁盘分区列表中创建适当的分区,可以选择将系统和数据分开存放。
系统安装步骤5:选择所创建的分区进行安装,然后等待系统文件的拷贝和安装过程。
系统安装步骤6:系统文件安装完成后,电脑会自动重启,继续进行系统的初始化和设置。
系统安装步骤7:在初始化和设置过程中,按照提示填写个人信息,如计算机名称、用户名等。
系统安装步骤8:完成个人信息的填写后,选择登录账户类型,可以选择本地账户或Microsoft账户登录。
系统安装步骤9:进行常规设置,如隐私设置、时间和日期设置等。
系统安装步骤10:安装驱动程序,可以通过官方网站下载并安装相应的驱动程序,以确保硬件正常工作。
系统安装步骤11:安装完成后,需要注意更新系统和驱动程序,并进行必要的设置调整。
安装完成后的注意事项和建议:在系统安装完成后,我们建议您备份重要数据,安装杀毒软件,并定期对系统进行更新和维护。
通过本文的详细步骤介绍,相信大家能够顺利地在神舟战神上进行系统的安装。遵循正确的操作流程,可以使电脑系统运行更加稳定和流畅。神舟战神作为一款高性能游戏笔记本电脑,希望能为广大玩家提供良好的游戏体验。
转载请注明来自数码俱乐部,本文标题:《神舟战神系统安装教程(一步步教你如何安装神舟战神系统)》
标签:神舟战神
- 最近发表
-
- 解决Mac电脑1008f错误的有效方法
- 电脑启动更新参数错误的解决方法(遇到电脑启动时出现的更新参数错误该如何应对)
- 如何删除电脑上输入的错误字(有效的方法和技巧帮助你快速删除错误输入)
- 2021年度最佳清理病毒软件排行榜(保护你的电脑免受病毒侵害的最佳选择)
- 电脑蓝屏驱动电源状态错误的原因和解决方法(了解电脑蓝屏驱动电源状态错误,快速解决问题)
- 宏基U盘装系统教程(使用宏基U盘装系统,快速、简便地实现系统安装)
- 解决电脑显示错误的有效方法(如何应对电脑显示错误以保持良好的使用体验)
- 解决QQ电脑登录老是提示密码错误问题的方法(探究密码错误问题的原因及解决方案)
- 电脑模拟器发生错误!如何应对和解决?(探索电脑模拟器错误的原因与解决方法)
- 电脑管家破解WiFi密码错误(解决WiFi密码错误的方法及注意事项)
- 标签列表

