高效清理电脑C盘垃圾文件的命令方法(一键清除C盘无用文件,让电脑重新焕发活力)
![]() 游客
2024-12-29 12:15
291
游客
2024-12-29 12:15
291
现代电脑的C盘常常堆积了大量的无用垃圾文件,这不仅占用了存储空间,还降低了系统的运行速度。为了让电脑重新焕发活力,我们可以通过一些命令方法来高效地清理C盘中的垃圾文件。下面将介绍15个的具体内容。
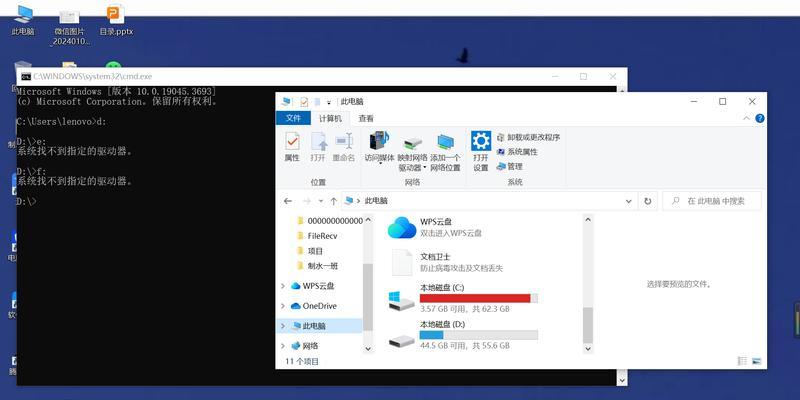
1.清理临时文件夹(%TEMP%):通过运行“%TEMP%”命令,打开临时文件夹,并手动删除其中的垃圾文件,如临时安装包、下载的临时文件等。
2.删除回收站中的文件:右键点击回收站图标,选择“清空回收站”命令,彻底删除已删除文件占用的空间。
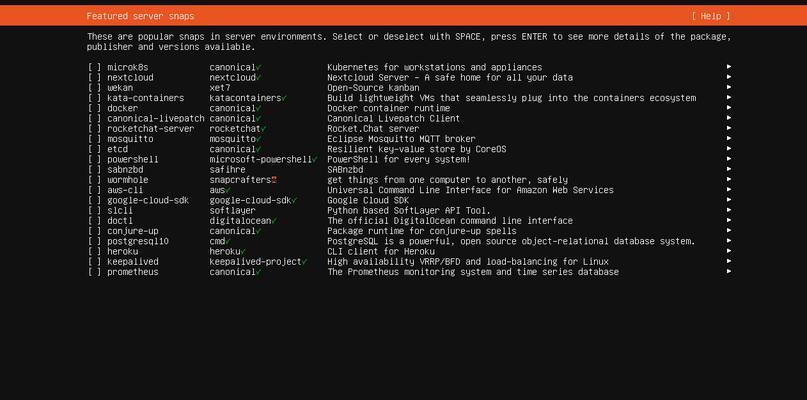
3.清理浏览器缓存:在浏览器设置中找到清除缓存的选项,点击清除按钮,清理浏览器缓存文件,包括网页、图片等临时文件。
4.清理系统日志文件:运行“eventvwr”命令,打开系统事件查看器,选择“Windows日志”→“应用程序”或“系统”,右键点击日志,选择“清除日志”命令。
5.清理磁盘垃圾文件:运行“cleanmgr”命令,打开磁盘清理工具,选择需要清理的磁盘,勾选需要删除的文件类型,如临时文件、日志文件等,点击确定进行清理。
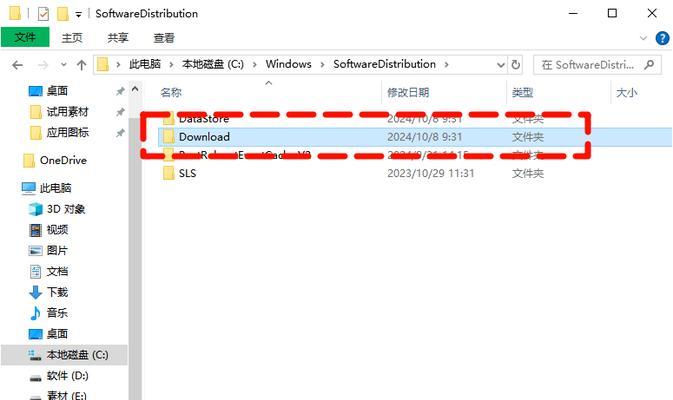
6.卸载无用软件:运行“appwiz.cpl”命令,打开程序和功能窗口,找到不再需要的软件,右键选择“卸载”,彻底删除它们占用的空间。
7.清理系统备份文件:运行“sdclt”命令,打开系统备份和还原窗口,点击“管理空间”选项,选择要删除的备份文件,点击“删除”按钮进行清理。
8.清理无用的临时安装包:运行“%SystemRoot%\Installer”命令,打开安装包文件夹,手动删除不再需要的安装包文件。
9.清理系统更新备份文件:运行“dism.exe/online/cleanup-image/startcomponentcleanup”命令,清理系统更新备份文件,回收空间。
10.清理Windows.old文件夹:运行“cleanmgr”命令,选择系统所在的磁盘,点击“清理系统文件”按钮,勾选“以前的Windows安装”,点击确定进行清理。
11.清理无用的下载文件:打开下载文件夹,手动删除不再需要的文件,如已完成的下载任务或暂停的下载任务。
12.清理无用的临时文件夹:运行“%SystemRoot%\Temp”命令,打开系统临时文件夹,手动删除其中的垃圾文件。
13.清理无用的日志文件:运行“%SystemRoot%\System32\LogFiles”命令,打开系统日志文件夹,手动删除不再需要的日志文件。
14.清理无用的程序缓存:运行“%ProgramData%\Microsoft\Windows\WER\ReportQueue”命令,打开程序缓存文件夹,手动删除不再需要的缓存文件。
15.清理系统垃圾文件:运行“cleanmgr/sageset:1”命令,选择需要清理的垃圾文件类型和文件夹,点击确定进行清理。
通过以上15个命令方法,我们可以高效地清理电脑C盘中的垃圾文件,回收存储空间,提升系统性能。在进行清理操作之前,请确保备份重要文件,并谨慎操作,以避免误删或损坏系统文件。清理C盘垃圾文件是电脑维护中重要的一环,定期进行清理将帮助我们保持电脑的良好状态。
转载请注明来自数码俱乐部,本文标题:《高效清理电脑C盘垃圾文件的命令方法(一键清除C盘无用文件,让电脑重新焕发活力)》
标签:清理
- 最近发表
-
- 玛雅插座转化器的革新与便利(插座转化器解决了电源适配问题,让你的设备无忧使用)
- 神舟战神k550d拆机教程(轻松拆解,了解内部构造,提升硬件维修能力)
- 一步学会使用以慧荣量产工具格式化U盘(简单易上手,快速完成U盘格式化的教程)
- 探索Sony42W700B电视的绝佳表现(一美合一的电视享受,让您的娱乐体验达到新高度)
- 索尼XZP的耗电情况详解(了解索尼XZP的电池消耗及优化方法)
- 解决iPhone系统占用空间大的问题(一键清理,释放存储空间,提升手机性能)
- 教你轻松装GhostWin7的GPT分区方法(一键装机,快速部署系统,告别繁琐安装过程)
- 以系统盘重装Win7系统的教程(详细步骤和注意事项,让您轻松重装系统)
- 一键还原硬盘使用教程(操作简单、高效可靠,一键还原硬盘让你的计算机重获新生)
- 使用戴尔USB安装系统的完整教程(简单易懂的教你如何通过戴尔USB安装系统)
- 标签列表

