如何使用U盘制作启动盘为笔记本安装系统(简单易懂的教程带你一步步完成安装过程)
![]() 游客
2023-12-29 17:34
297
游客
2023-12-29 17:34
297
随着科技的发展,U盘已经成为了我们生活中不可或缺的一部分。而在笔记本电脑的安装过程中,使用U盘制作启动盘已经成为一种常见的方式。本文将带您详细了解如何使用U盘制作启动盘,以便顺利地为笔记本安装系统。
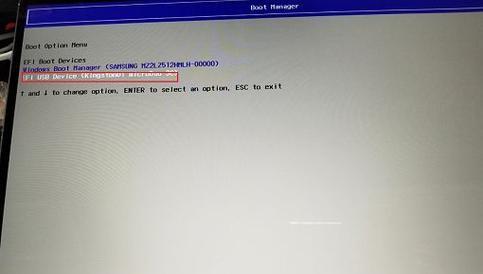
1.确认U盘的可用性
在使用U盘制作启动盘之前,我们需要确保U盘是可用的,没有损坏或者数据残留。连接U盘到电脑上,检查是否能够正常读取和写入文件。

2.下载系统镜像文件
在制作启动盘之前,我们需要先下载相应的系统镜像文件。这些文件通常由操作系统厂商提供,可在官方网站上免费下载。
3.格式化U盘
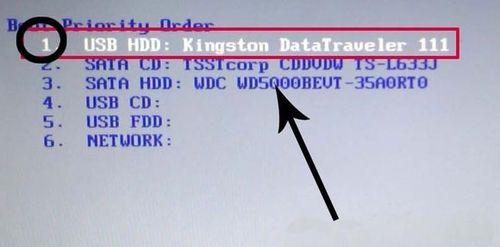
在制作启动盘之前,我们需要将U盘格式化,以确保它为空白状态并能被系统识别。打开电脑资源管理器,右键点击U盘,选择“格式化”选项,按照提示完成格式化过程。
4.使用工具制作启动盘
现在我们需要一个专门的工具来帮助我们制作启动盘。常见的工具有Rufus、UltraISO等。选择一个您熟悉且信任的工具,下载并安装它。
5.打开制作工具并选择U盘
打开刚刚安装好的制作工具,它会自动检测到已连接的U盘。在工具界面中,选择U盘作为目标设备。
6.选择系统镜像文件
在制作工具中,我们需要选择刚刚下载好的系统镜像文件。点击相应的选项,浏览到系统镜像文件所在的位置,并选择它。
7.设置启动盘格式和分区
在制作工具中,我们还需要设置启动盘的格式和分区方式。通常情况下,我们可以选择FAT32格式,并将分区设置为主引导分区。
8.开始制作启动盘
确认所有设置都正确无误后,点击制作按钮,启动制作启动盘的过程。这个过程可能需要一段时间,请耐心等待。
9.制作完成
当制作过程完成后,制作工具会提示您启动盘制作成功。此时,您已经成功制作了一个U盘启动盘。
10.设置笔记本启动顺序
在使用U盘启动笔记本之前,我们需要设置笔记本的启动顺序。重启电脑,进入BIOS设置界面,在启动选项中选择U盘作为第一启动设备。
11.插入U盘启动笔记本
现在,将制作好的U盘启动盘插入笔记本的USB接口。重启笔记本电脑,它会自动从U盘启动。
12.安装系统
根据系统安装界面的提示,按照要求进行系统安装。这个过程可能需要一些时间,请耐心等待。
13.移除U盘并重启
当系统安装完成后,拔出U盘并重新启动笔记本电脑。系统会从硬盘启动,并进入刚刚安装好的操作系统。
14.安装驱动程序和软件
在成功安装系统后,我们需要安装相应的驱动程序和常用软件,以确保笔记本电脑能够正常工作。
15.结束语
通过本文的教程,您已经学会了如何使用U盘制作启动盘,并成功地为笔记本电脑安装了系统。希望这篇文章对您有所帮助,并能顺利完成安装过程。祝您使用愉快!
转载请注明来自数码俱乐部,本文标题:《如何使用U盘制作启动盘为笔记本安装系统(简单易懂的教程带你一步步完成安装过程)》
标签:盘启动盘装笔记本
- 最近发表
-
- 电脑连不上CMCC,提示密码错误解决方法大揭秘(密码错误原因分析及解决方案全攻略)
- 学习如何使用C14进行安装(详细教程及步骤帮助您轻松完成安装)
- 如何使用主板系统U盘安装操作系统(简明教程带你轻松完成系统安装)
- 电脑启动设置配置错误,如何解决(避免电脑启动问题,快速修复配置错误)
- 电脑如何管理凭证格式错误(解决凭证格式错误的实用方法)
- 华硕Win8笔记本装系统教程(详细教你如何在华硕Win8笔记本上安装新系统)
- 电脑文件错误的解决方法(探寻电脑文件错误出现的原因及解决方案)
- 最新大白菜装机教程(以2021年最新大白菜装机教程为例,为你打造一台高性能电脑)
- 探秘公交公司模拟器破解教程(揭秘公交公司模拟器破解方法,助您畅玩游戏)
- 惠普EliteBook840拆机教程(轻松学习如何拆解和维修EliteBook840)
- 标签列表

